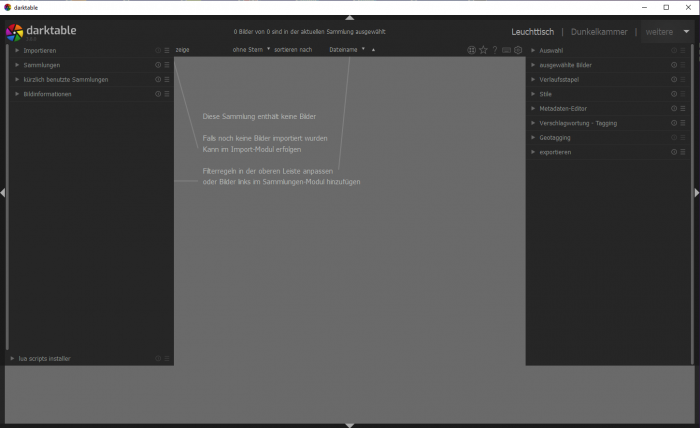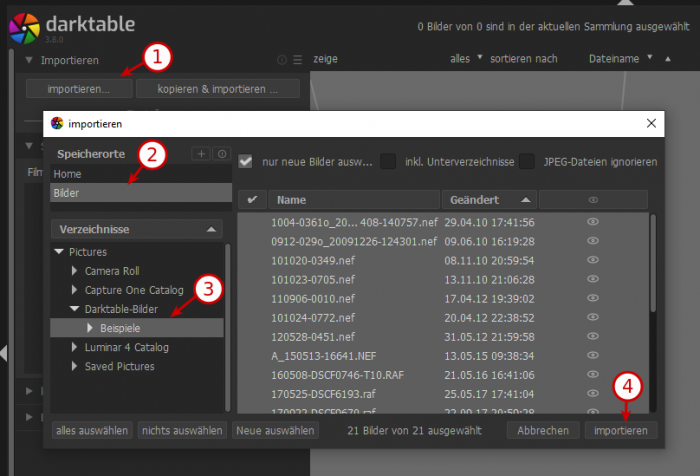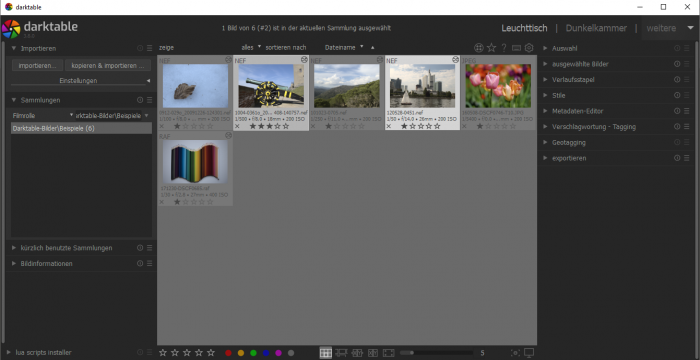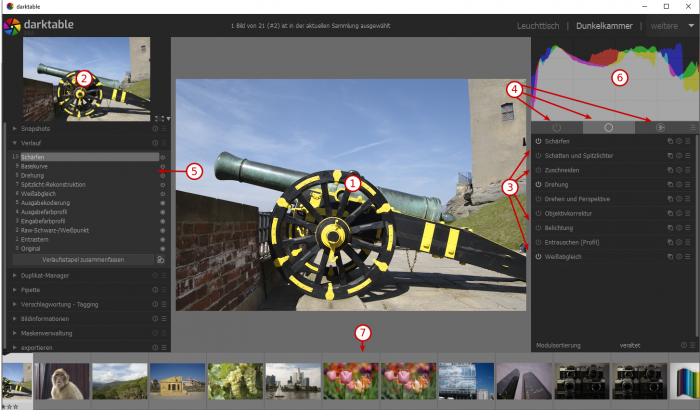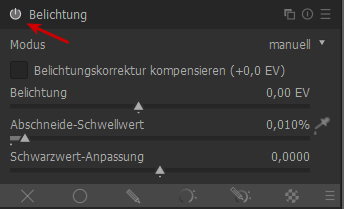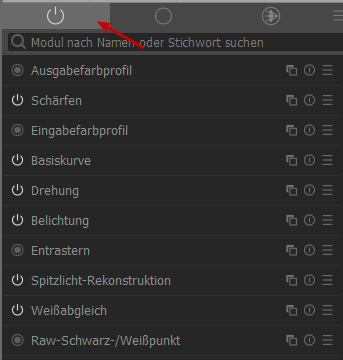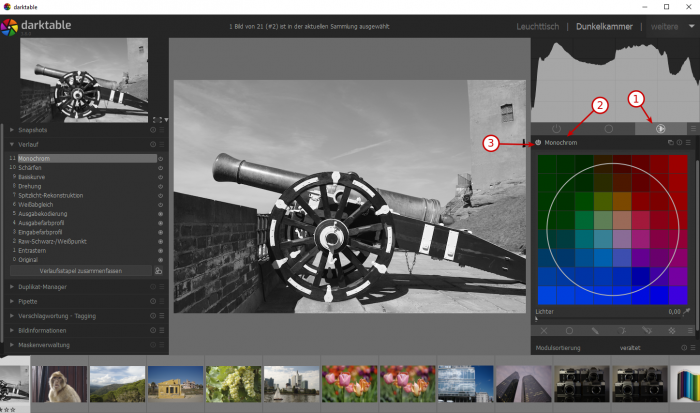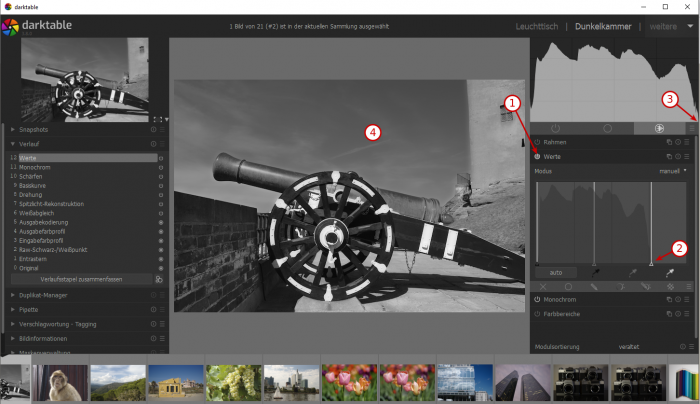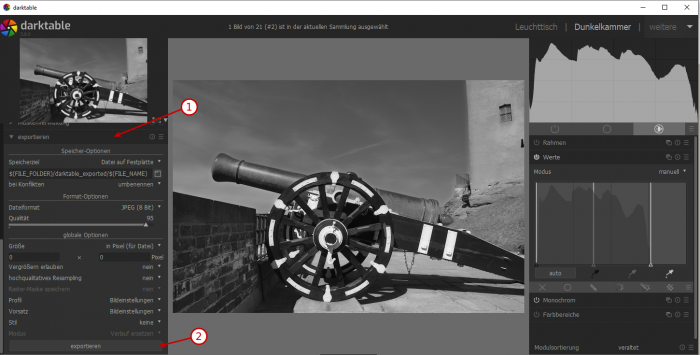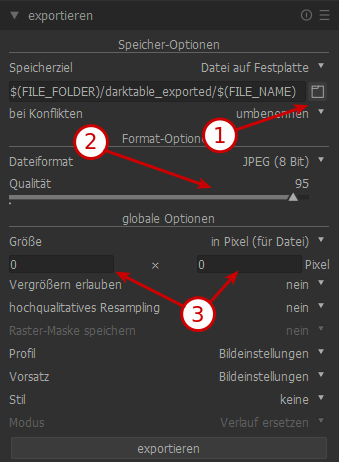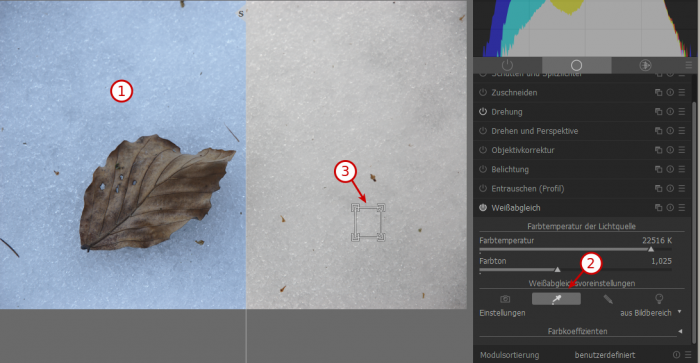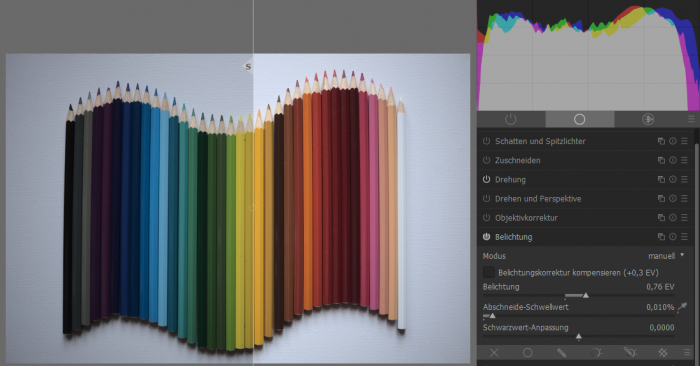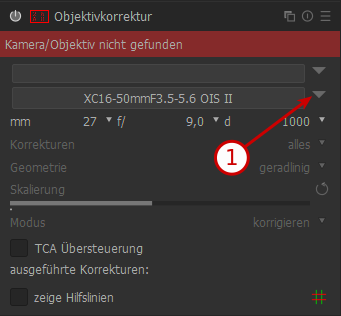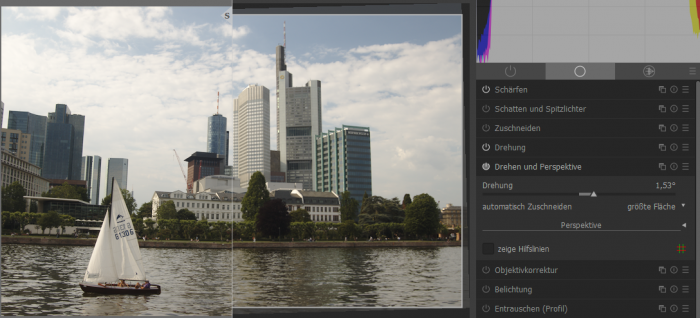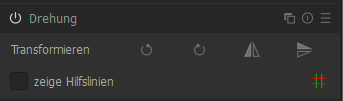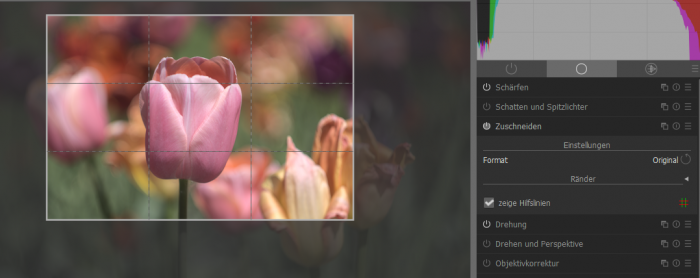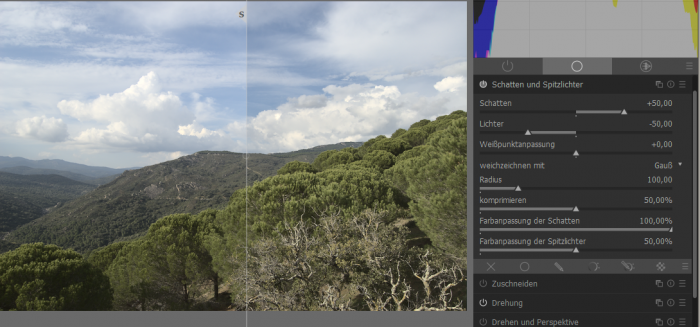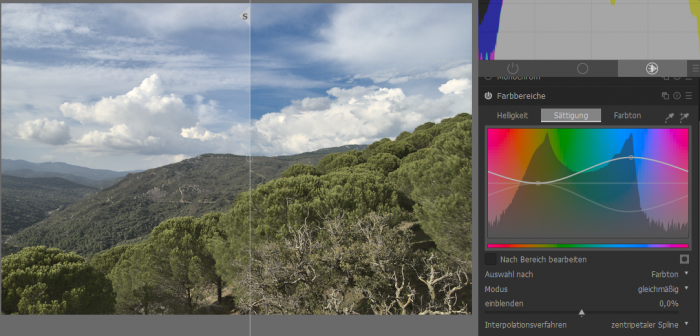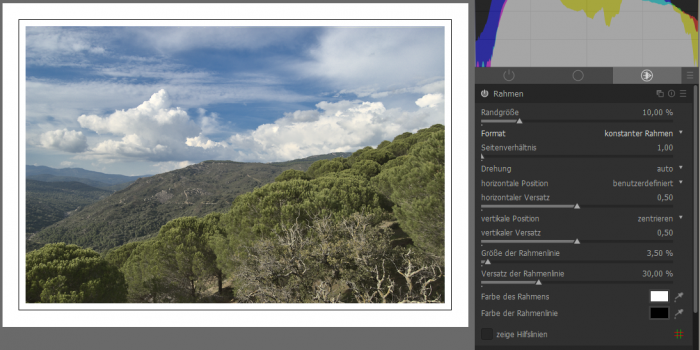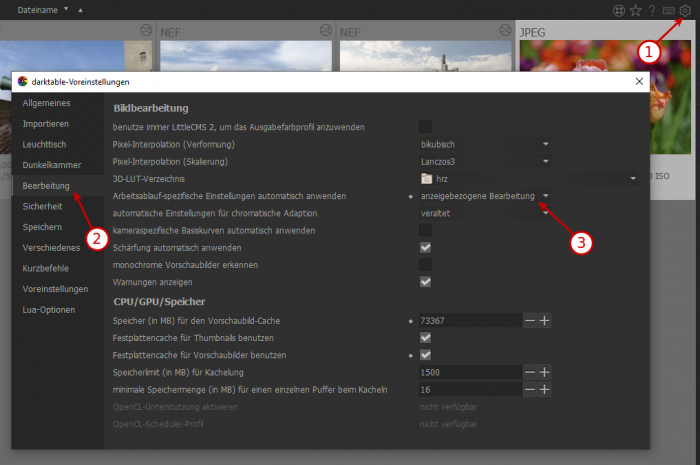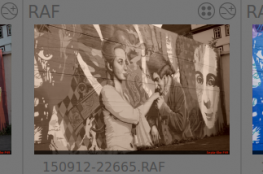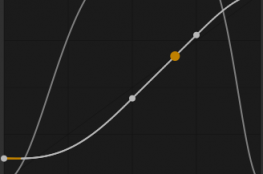Inhalt
Dieses You-Tube Video vom Dipl-DAU, in dem Bildbearbeitungen als zu schwierig für den normalen Anwender beschrieben werden, hat mich inspiriert diesen Artikel zu schreiben. Denn ich bin der Meinung, das eine einfache Bildbearbeitung auch für den Anfänger mit Darktable machbar ist.
Die grundsätzliche Schwierigkeit
Stellen Sie sich vor, Sie machen das erste mal eine Dienstreise in eine größere Stadt, die Sie noch nicht kennen. Neben der Arbeit haben Sie zwei Tage Freizeit, in denen Sie die Stadt erkunden möchten. Wie das bei größeren Städten so ist: das Angebot an Möglichkeiten ist nahezu unendlich. Also was machen Sie in einem solchen Fall? Richtig, Sie beschränken sich auf wenige einfache aber dennoch interessante Sachen. Locations, die nur aufwendig zu erreichen sind, fallen zum Beispiel weg. Dinge, die Sie nicht interessieren ebenfalls. Und hier tritt jetzt das grundsätzliche Problem zu tage:
Woher sollen Sie denn wissen, was gut und wichtig ist? Schließlich kennen Sie sich ja nicht aus.
Ähnlich verhält es sich mit Darktable (und auch anderen Bildbearbeitungprogrammen). Die Möglichkeiten, die einem geboten werden, erscheinen unendlich und zwei Tage werden nicht reichen, um diese zu verstehen und zu verwenden. Aber auch in Darktable gibt es einfache Dinge. Sie werden auch von jedem gebraucht. Auch von denen, die tagtäglich mit dem Programm arbeiten. Das Problem ist nur, das sie nicht offensichtlich sind und in der Vielzahl der Funktionen untergehen.
Also, was tun? Würden Sie in der großen Stadt einfach los ziehen und sehen was kommt? Wahrscheinlich nicht! Das kann nur schief gehen, wie bei den Bildbearbeitungen in dem Video. Nein, Sie würden sich vorher informieren und sich einen Reiseführer besorgen. Die gibt es in verschiedenen Ausführungen. Einmal die Ausführlichen, für die Leute, die Zeit haben und alles im Detail erkunden wollen. Oder die für die Leute, die nur wenig Zeit haben und dafür nur das Wichtigste sehen wollen.
Dieser Artikel ist somit eine Art Reiseführer “Darktable an einem Tag”.
Eine wichtige Erkenntnis
Bei der Bildbearbeitung ist es so, wie bei vielen Dinge auf der Welt.
- Es gibt Arbeiten, die sind einfach zu bewerkstelligen.
- Dann gibt es welche, die scheinen schwierig zu sein. Aber wenn man die Lösung einmal kennt, dann sind sie doch einfach.
- Und dann gibt es wieder welche, die sind einfach schwierig und werden es auch beim zweiten oder dritten mal sein.
- Und letztendlich gibt es dann die unlösbaren Probleme.
Der Anfänger hat hier zusätzlich die Schwierigkeit, diese Punkte voneinander unterscheiden zu können, denn er kennt sich ja nicht aus. Aber auch bei Leuten, die sich gut und besser damit auskennen, tritt diese Schwierigkeit immer wieder auf.
Deshalb ist eine Sache sehr wichtig:
Rechtzeitig aufgeben!
Als Anfänger glaubt man vielleicht, dass ein Profi mit der richtigen Software aus jedem Bild ein gutes Bild macht oder zumindest die technischen Probleme beseitigt.
Aber die Realität ist eine andere. Es ist schon vieles machbar und die Software tut auch ihren Teil dazu. Aber wie bei vielen Dingen geht es auch hier um Aufwand und Nutzen. Bilder mit hohen Kontrasten, verrauschte Fotos oder stark überbelichtete Fotos sind oft nicht mehr zu retten. Im besten Fall kann man das Problem mit entsprechendem Aufwand mehr oder weniger abmildern.
In solchen Fällen muss man einfach für sich festlegen: Dieses Bild ist schlecht und kann nicht verwendet werden.
Man hat ja bereits einiges an Zeit in das Bild investiert. Macht man jetzt weiter, besteht die Gefahr, dass man noch mehr Zeit investiert und nicht zum Ziel kommt. Auf der anderen Seite kann es aber auch sein, dass man etwas dabei lernt und das Problem doch löst. Als Anfänger ist es schwierig einzuschätzen, wann der Zeitpunkt des Aufgebens der richtige ist. Aber man kann es nur für sich selbst entscheiden und mit der Zeit gewinnt man eine gewisse Erfahrung. Aufgeben bedeutet ja nicht unbedingt für immer und ewig aufgeben. Wenn mehr Zeit und Lust zur Verfügung steht, kann man ja durchaus an solche Probleme noch mal herangehen.
Bei den Bildern, die im oben angesprochenen Video zu sehen sind, hätte ich beispielsweise bei allen Bilder aufgegeben, obwohl ich Darktable schon lange und sehr gut kenne.
Schritt 0: Darktable verstehen
Auch wenn es sich um einen Schnelleinstieg handelt, sind gewisse Grundkenntnisse wichtig.
Darktable ist ein RAW-Konverter. RAW-Dateien sind die ROH-Daten, die direkt vom Kamerasensor geliefert werden. Ein Stück weit kann man sie mit den Negativen aus der analogen Fotografie vergleichen. Erst durch eine Entwicklung wird ein Bild daraus. Das ist auch bei den RAW-Dateien so. Sie werden aber schon in der Kamera entwickelt und sie liefern dann JPG-Dateien als fertige Bilder. Mit Darktable kann man diesen Prozess des Entwickelns auf den PC verlagern und Anpassungen vornehmen. Einige dieser Anpassungen betreffen aber auch das fertig entwickelte Bild. Deshalb kann Darktable auch für JPG-Dateien verwendet werden.
Das Konzept bei RAW-Dateien und JPG-Dateien bleibt jedoch gleich. Der Unterschied ist nur, dass bei RAW-Dateien mehr Potential besteht, an einem Bild etwas zu verbessern.
Nicht-destruktive Bearbeitung
Darktable arbeitet nicht-destruktiv – also zerstörungsfrei. An den Dateien – sowohl RAW, als auch JPG – wird nichts verändert. Statt dessen wird folgendes gemacht:
- Die Dateien werden importiert. Damit kennt Darktable die Datei und weiß, wo sie auf der Festplatte zu finden ist.
- Dann wird die Datei in die Dunkelkammer geladen und vom Benutzer bearbeitet. Die Änderungen werden jedoch nicht auf die Datei angewendet, sondern sie werden nur im Speicher ausgeführt und dem Benutzer angezeigt.
- Außerdem werden die Bearbeitungen in einer zweiten Datei gespeichert (xmp-Datei).
- Zum Schluss wird das Bild dann exportiert. Dazu wird die Datei in den Speicher geladen, die vom Benutzer definierten Bearbeitungsschritte werden auf den Speicher angewendet, dann wird der Speicher als neue Datei abgelegt.
Diese Vorgehensweise hat sich bewährt, weil sie viele Vorteile hat. Sie wird auch von vielen anderen Programmen verwendet.
Stellen Sie sich vor, sie arbeiten destruktiv. Sie laden die Datei, wandeln Sie in Schwarz-Weiß um und speichern sie wieder. Die Version in Farbe ist damit weg und Sie können sie nicht mehr aus der schwarz-weißen herstellen. In Darktable schalten Sie einfach die Schwarz-Weiß-Umsetzung ab und sehen wieder ein farbiges Bild.
Schritt 1: Darktable installieren
Da die Welt Windows verwendet, beziehe ich mir hier auf die Windows-Version von Darktable. Sie ist auch einfacher zu installieren, zumindest für Leute, die Linux nicht so gut kennen.
Die aktuelle Version 3.8.0 gibt es bei darktable.org zum Download.
Nach dem Ausführen des Installers folgen Sie einfach den Anweisungen und starten danach Darktable zum ersten Mal über den Eintrag im Startmenü. Dann dauert es einen Moment und Sie werden vom Startbildschirm begrüßt.
Im nächsten Schritt wird Darktable konfiguriert, damit es einfacher für Sie zu bedienen ist. Dazu werden alle für den Beginn unwichtigen Funktionen entfernt. Das kann in Darktable alles über die Oberfläche eingestellt werden. Da ich das alles schon vorbereitet habe, ist es einfacher, wenn Sie sich meine Einstellungen herunterladen und installieren.
- Beenden Sie Darktable wieder.
- Laden Sie die Datei herunter, entpacken Sie diese in einem beliebigen Verzeichnis und starten Sie dort das Skript install.cmd.
- Starten Sie dann Darktable wieder.
Ich weiß, Dinge aus dem Netz herunterladen und dann einfach ausführen, macht man äußerst ungerne und da haben Sie auch recht. Aber ich versichere Ihnen, hier ist nichts Böses drin. Das Unterverzeichnis darktable enthält meine Konfiguration, die durch das Skript einfach nach C:\Users\<Benutzer>\AppData\Local\darktable kopiert wird und so die von Darktable angelegte Voreinstellung überschreibt. Sie können die Dateien auch von Hand dorthin kopieren. Diese Einstellungen sollten Sie auch von Zeit zu Zeit sichern, damit sie im Falle eines Falles nicht verloren gehen.
Im Verzeichnis Beispiele sind die Beispielbilder zu diesem Artikel, die in das Verzeichnis C:\Users\<Benutzer>\Pictures\Darktable-Bilder\Beispiele kopiert werden. Auch diesen Schritt können Sie selbst vornehmen.
Schritt 2: Bilder importieren
Um mit Darktable zu arbeiten ist eines ganz wichtig: Bilder. Die Bilder für diesen Beitrag sind in dem obigen Download ebenfalls enthalten und wurden durch das Skript (oder von Ihnen) bereits an Ort und Stelle kopiert. Wir werden diese Bilder jetzt importieren, damit wir sie in Darktable verwenden können.
- Klicken Sie dann auf Importieren … (1) auf der linken Seite um den Import-Dialog zu öffnen.
- Dort wählen Sie den Speicherort Bilder (2) aus und das Unterverzeichnis Darktable-Bilder\Beispiele (3).
- Sie sehen dann die Liste der Bilder, die noch nicht in Darktable vorhanden sind. Alle Bilder sind ausgewählt und Sie können sie durch einen Klick auf importieren (4) – wer hätte es gedacht – nach Darktable importieren.
Danach können Sie alle Bilder auf dem Leuchttisch sehen. Weiterhin wurde eine Filmrolle angelegt, die den Namen des Verzeichnisses (1) bekommen hat, in dem sich die Bilder befinden. Wenn Sie Verzeichnisse mit eigenen Bildern anlegen und diese importieren, dann erscheinen sie als eigene Filmrolle im Panel Sammlungen (2). Durch einen Doppelklick auf eine Filmrolle können Sie die Bilder, die angezeigt werden, wechseln.
Schritt 3: Bilder bearbeiten
Um ein Bild zu bearbeiten muss es in die Dunkelkammer geladen werden.
- Klicken Sie das Bild auf dem Leuchttisch an und wählen Sie dann die Sicht Dunkelkammer aus. Alternativ können Sie das Bild einfach doppelt anklicken.
In der Mitte befindet sich der Bildbereich (2), indem sie den aktuellen Zustand des Bildes sehen können. Wenn Bearbeitungsschritte vorgenommen werden, dann können Sie die Auswirkungen hier sehen. Mit dem Mausrad können Sie die Vergrößerung des Bildbereichs einstellen. Oben links sehen Sie die Bildübersicht (2). Wenn der Bildbereich vergrößert dargestellt wird, dann wird hier der Ausschnitt markiert, den Sie mit der Maus verschieben können. Auf der rechten Seite sind dann die Module zu finden, mit denen das Bild verändert werden kann (3). Diese sind (in dieser einfachen Version) in drei Gruppen angeordnet, die über die Icons oben (4) umgeschaltet werden können. In der ersten Gruppe befinden sich alle Module, die für das aktuelle Bild bereits verwendet werden. In der zweiten Gruppe sind häufig verwendete Module zu finden und in der dritten Gruppe sind dann die nicht so häufig verwendeten Module. Auf der rechten Seite ist der Verlauf zu sehen (5). Hier protokolliert Darktable mit, welche Bearbeitungsschritte in welcher Reihenfolge ausgeführt wurden. Wenn ein Bild das erste Mal geladen wird, dann werden automatisch bereits einige Bearbeitungen ausgeführt. Deshalb ist der Verlauf nie leer. Oben rechts befindet sich das Histogramm (6) des Bildes. Es ist ein Maßstab für die richtige Belichtung. Die Kurve sollte bis möglichst an den Rand gehen, aber nicht darüber hinaus. Dann ist ein Bild optimal eingestellt. Ganz unten haben wir dann noch den Filmstreifen (7). Es ist eine Art verkleinerte Ansicht des Leuchttisches. Durch Anklicken eines Bildes kann dieses in die Dunkelkammer geladen werden. Mit dem Scrollrad kann der Streifen verschoben werden.
Mit Modulen arbeiten
Im Gegensatz zu den normalen Panels haben Module eine besondere Eigenschaft. Normale Panels wie zum Beispiel der Verlauf, haben nur zwei Zustände: Sie können aufgeklappt sein, dann sieht man die Regler, oder sie können zugeklappt sein.
Module können zusätzlich noch eingeschaltet/aktiviert oder ausgeschaltet/nicht aktiviert sein. Wenn ein Modul nur aufgeklappt ist, dann kann man zwar die Regler sehen, aber diese haben keine Auswirkungen auf das Bild. Erst wenn das Modul aktiviert wird, hat es auch Auswirkungen auf das Bild. Um ein Modul zu aktivieren oder zu deaktivieren, kann der Einschaltknopf verwendet werden.
Wenn das Modul aktiv ist, dann wird der Einschaltknopf hervorgehoben. Ein Modul wird automatisch aktiviert, wenn einer seiner Regler verändert wird.
Die Module, die bei einem Bild aktiv sind, kann man in der ersten Modulgruppe sehen.
Hier tauchen auch Module auf, die in den anderen Modulgruppen nicht vorhanden sind. Ich habe sie der Übersichtlichkeit halber dort entfernt und sie müssen sich auch nicht darum kümmern. Darktable aktiviert diese Module automatisch, sobald ein Bild das erste mal geladen wird.
Zu beachten ist an dieser Stelle die Reihenfolge der Module. Diese erscheint dem Anfänger etwas willkürlich, weil die Module weder alphabetisch geordnet sind, noch nach dem Zeitpunkt, an dem sie das erste mal verwendet wurden. Tatsächlich spiegelt diese Reihenfolge die Ausführung der Module wieder. Das am weitesten unten liegende Modul wird zuerst ausgeführt, dann das darüber liegende Modul und zuletzt das oberste Modul. Diese Reihenfolge kann vom Benutzer üblicherweise nicht verändert werden, weil von Darktable eine optimale Reihenfolge zur Ausführung definiert wird. Das bedeutet:
Egal wann sie ein Modul aktivieren oder die Einstellungen verändern, Darktable sortiert es richtig in die Reihenfolge der Ausführung ein.
Ein kleines Beispiel zeigt, warum das so wichtig ist. Angenommen, Sie erzeugen einen braunen Rahmen für ein Bild. Dann wandeln Sie das Bild in Schwarz-Weiß um. Wird der Rahmen jetzt auch Schwarz-Weiß?
Nein, das tut er nicht. Das Modul Rahmen wird immer nach dem Modul Monochrom ausgeführt, egal ob sie es nachher oder vorher anschalten.
Modulregler einstellen
Die meisten Module besitzen Schieberegler zum Einstellen der Parameter. Auch wenn es auf den ersten Blick nicht so aussieht, diese Regler besitzen vielfältige Möglichkeiten, um sie einzustellen:
- Anklicken und verschieben mit der Maus.
- Maus über den Regler bewegen und Scrollrad drehen. Zusammen mit Strg in feinen Schritten, zusammen mit Shift in groben Schritten.
- Anklicken mit der rechten Maustaste und Einstellung über ein Diagramm: im oberen Bereich grob, im unteren fein.
- Anklicken mit der rechen Maustaste und Wert eingeben (einfach Zahlen tippen).
- Anklicken mit der Maus und mit Pfeiltasten den Wert einstellen. Zusammen mit Strg in feinen Schritten, zusammen mit Shift in groben Schritten.
Ich persönlich verwende am liebsten das Scrollrad der Maus. In dem oben angesprochen Video wurde bemängelt, dass man dann nicht mehr hoch und runter scrollen kann. Aber auch das geht, wenn die Tasten Strg+Alt gleichzeitig während des Drehens gedrückt werden.
Eine Bearbeitung durchführen
… ist ganz einfach. Probieren wir es aus.
- Öffnen Sie das Modul Monochrom. Es befindet sich in der dritten Modulgruppe (1). Klicken Sie zuerst auf die Überschrift (2), um es zu öffnen.
Bis jetzt sehen Sie nur die Regler und an dem Bild wurde noch nichts geändert. - Klicken Sie auf den Einschaltknopf am linken Rand der Überschrift (3). Damit wird das Modul aktiviert und Sie sehen dass der Bildbereich jetzt Schwarz-Weiß ist.
- Wenn Sie nochmal drauf klicken, dann wird das Modul wieder ausgeschaltet und das Bild bekommt wieder Farbe.
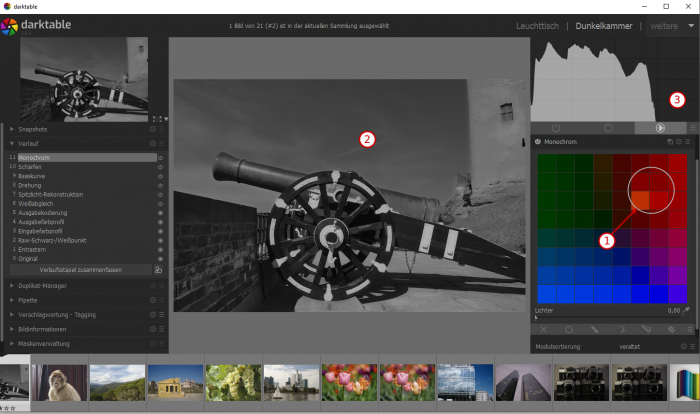
- Bewegen Sie dann den Mauszeiger in das Diagramm des Moduls und drehen Sie am Mausrad. Dadurch ändert sich der Kreis in der Modulpalette und das Bild wird wieder schwarz-weiß.
Über eine Änderung in einem Modul wird dieses automatisch aktiviert. - Mit dem Kreis kann ein Farbfilter eingestellt werden, so wie er früher für die Schwarzweiß-Fotografie verwendet wurde, um die Umsetzung von Farben in Schwarz-Weiß zu steuern. Stellen Sie eine Größe von 2×2 Kästchen ein und schieben Sie mit gedrückter Maustaste den Kreis in den roten Bereich (1). Damit wird ein Rotfilter erstellt.
Leider wird das Bild durch den Filter abgedunkelt (2). Das ist auch an der Lücke im Histogramm erkennbar (3). Hier muss was getan werden.
- Öffnen Sie das Modul Werte und aktivieren Sie es (1).
In dem Modul ist das Histogramm mit drei Linien zu sehen. Die Linien können Sie durch Anklicken der kleinen Dreiecke am unteren Rand verschieben. - Verschieben Sie die hintere Linie bis zum Ende des Histogramms (2).
Damit wird das Bild heller (4) und auch das Histogramm in der rechten Ecke ist wieder korrekt gefüllt (3).
So sollte es bei einer korrekten Belichtung aussehen.
Schritt 4: Ein neues JPG erzeugen: Exportieren
Das Bild wurde in der Dunkelkammer bearbeitet und ist damit erst mal fertig. Egal ob es sich um eine JPG- oder eine RAW-Datei handelt, die Datei wurde nicht verändert. Statt dessen wurden die Bearbeitungschritte in eine xmp-Datei gespeichert. Um das Bild anzuzeigen, verwendet Darktable die Originaldatei, wendet die Bearbeitungschritte darauf an und zeigt es an. Das wird sowohl auf dem Leuchttisch gemacht, als auch dann, wenn Sie das Bild wieder in die Dunkelkammer laden. Beim nächsten Mal können Sie also da wo sie beim letzten Mal aufgehört haben mit der Bearbeitung fortfahren und auch Bearbeitungsschritte vom letzten Mal ändern oder komplett entfernen.
Solange Sie nur mit Darktable arbeiten kann das ewig so weiter gehen. Jetzt kommt aber irgendwann der Zeitpunkt, da möchten Sie Ihre Fotos auch anderen zeigen. Das heißt sie wollen Sie ausdrucken oder irgendwo im Internet veröffentlichen. Sie brauchen also eine Version, die ohne Darktable auskommt. Also müssen Sie eine Datei erzeugen, die genauso aussieht wie die Anzeige in Darktable. Das geht über die Funktion/das Panel exportieren. Es gibt das Panel auf dem Leuchttisch und auch in der Dunkelkammer. Beide funktionieren genau auf die gleiche Weise. Der einzige Unterschied ist, dass in der Dunkelkammer das aktuelle Bild exportiert wird und auf dem Leuchttisch das oder die markierten Bilder. Auf dem Leuchttisch ist es also möglich mehrere Bilder in einem Schritt zu exportieren. Da wir nur ein Bild exportieren wollen, bleiben wir in der Dunkelkammer.
- Öffnen Sie das Panel exportieren (1) auf der linken Seite an, indem Sie die Überschrift anklicken.
Das Panel befindet sich ganz unten, so dass Sie scrollen müssen. Das geht mir dem Mausrad zusammen mit den Tasten Strg-Alt während sich der Mauszeiger im linken Bereich befindet. - Drücken Sie dann auf exportieren (2).
Fertig!
In Ihrem Ordner Bilder\Darktable-Bilder\Beispiele\darktable-exported finden Sie dann die fertige Datei.
In dem Panel befinden sich einige Einstellungen, mit denen der Exportvorgang eingestellt werden kann. Die wichtigsten sind:
- Das Speicherziel. Das Verzeichnis können Sie über das Icon (1) auswählen.
- Die Qualität (2). Je höher der Wert desto besser, aber auch desto größer der Platz den die Datei benötigt.
- Die Größe in Pixeln (2). 0 x 0 bedeutet so groß wie das Original. Ansonsten kann durch Eingabe von Werten das Bild verkleinert werden.
Das Exportieren über den Leuchttisch funktioniert genau so. Wenn mehrere Bilder exportiert werden sollen, dann müssen alle vorher markiert werden. Ab dem zweiten Bild ist die Taste Strg zusammen mit der Maustaste zu verwenden.
Noch mehr Bilder bearbeiten
Das war jetzt so im Schnelldurchlauf die Bearbeitung eines Bildes mit Darktable.
- Bild(er) importieren: Leuchtisch
- Bilder bearbeiten: Dunkelkammer
- Bilder exportieren: Dunkelkammer oder Leuchttisch
Der Begriff Bildbearbeitung sagt es schon: Der Anteil der Zeit, die man in der Dunkelkammer verbringt, ist der größte und wichtigste Anteil. Es gibt zwar noch einen weiteren Anteil, bei dem es um die Verwaltung der Bilder geht. Aber lassen Sie uns jetzt die weiteren Möglichkeiten zur Bearbeitung ansehen. Das Kernproblem für Anfänger ist, dass Darktable dazu viele viele Module anbietet. Deshalb habe ich die für den Anfang wichtigen Module in die Konfiguration gepackt und die anderen entfernt. Dies ist quasi der Stadtplan zum Reiseführer “Darktable in einem Tag”. Schauen wir und also die einzelnen Module an und was man damit machen kann. Ich werde die Module nicht in allen Details erklären. Statt dessen werden ich mich auch hier auf die am Anfang wichtigen Dinge beschränken.
Gehen wir die Module einfach von unten nach oben durch. Das ist auch die Reihenfolge in der Darktable die Module abarbeitet.
Grundsätzlich arbeiten (fast) alle Module mit RAW- und mit JPG-Dateien. Einige Module sind jedoch nur bei RAW-Dateien sinnvoll oder funktionieren mit RAW-Dateien am besten. Wie es sich damit verhält, gebe ich zu jedem Modul unter dem Stichwort “Verwendung” an.
Weißabgleich
Wenn Bilder einen Farbstich haben, dann stimmt meistens der Weißabgleich nicht. Dies kann mit dem Modul Weißabgleich behoben werden.
Für den Anfang kommt man mit den ersten beiden Icons des Moduls aus. Die Pipette (1) ermittelt den Weißabgleich aus dem Bild. Wenn das nicht passt, dann kann man mit der Maus einen Bereich im Bild markieren, der weiß oder grau sein soll. Die anderen Farbtöne passen sich dann an. Das andere Icon mit der Kamera (2) stellt wieder den von der Kamera ermittelten Weißabgleich ein. Dieser wird auch beim ersten Laden des Bildes automatisch eingestellt.
Beispiel: Beim Bild “Blatt im Schnee” ist ein Blaustich vorhanden (1). Über die Pipette (2) kann man diesen beheben. Sicherheitshalber sollte man mit der Maus etwas von dem weißen Schnee (3) markieren.
Verwendung: RAW-Datei: Pflicht! Nicht ausschalten! JPG-Datei: Kann verwendet werden, aber nicht optimal.
Entrauschen (Profil)
Fotos, die bei hohen ISO-Zahlen aufgenommen wurden, rauschen. Um dem entgegen zu wirken kann das Modul Entrauschen (Profil) verwendet werden.
Dies ist eines der Module, bei dem ich nur das einfache Aktivieren ohne irgendwelche Regler einzustellen empfehle. Entweder es passt so oder nicht. Das mache ich selbst nach vielen Jahren Darktable-Erfahrung so. Das Optimieren mit Hilfe der Regler kostet viel Zeit und bringt oft nur wenig Verbesserung. Um das Bild zu beurteilen sollte man es auf 100% vergrößern (Mausrad im Bildbereich drehen).
Verwendung: RAW-Datei. JPG-Datei: Kann verwendet werden, aber nicht notwendig, da die Kamera bereits entrauscht.
Belichtung
Mit diesem Modul lässt sich die Belichtung der Kamera nachträglich anpassen. Der Regler Belichtung wirkt ähnlich wie die Belichtungskorrektur beim Fotografieren. Damit besteht hier die Möglichkeit, eine Anpassung vorzunehmen, nachdem das Foto gemacht wurde. Das setzt aber voraus, dass eine RAW-Datei vorliegt.
Beispiel: Mit Hilfe des Reglers Belichtung können Fehler, die bei der Aufnahme gemacht wurden, nachträglich korrigiert werden.
Verwendung: RAW-Datei. JPG-Datei: eher schlechte Ergebnisse.
Objektivkorrektur
Auch dieses Modul ist eines der Module, die einfach nur aktiviert werden müssen. Es korrigiert optische Fehler von Objektiven, wie zum Beispiel eine kissenförmige Verzeichnung.
Die Korrekturen basieren auf Profilen zu Kameras und Objektiven. Dabei kann es sein, dass ein Objektiv oder eine Kamera nicht gefunden wird, weil die Information in den Bilddaten fehlt. In diesem Fall kann es helfen, die Kamera und/oder das Objektiv oder ein ähnliches Modell selbst in dem ersten beiden Feldern einzutragen.
Diese Werte können über ein Menü ausgewählt werden, dass sich öffnet, wenn die Pfeilsymbole (1) angeklickt werden.
Verwendung: RAW-Datei. JPG-Datei: nicht notwendig, da in der Regel die Kamera eine Objektivkorrektur vornimmt. Das Ergebnis der RAW-Datei kann jedoch besser sein.
Drehen und Perspektive
Über den Regler Drehung kann ein Bild in kleinen Schritten gedreht werden. Alternativ kann durch Drücken der rechten Maustaste und Ziehen eine Linie im Bildbereich markiert werden, die gerade gezogen werden soll. Haupteinsatzzweck ist damit das Ausrichten des Horizonts.
Beispiel: Der Horizont wurde durch Drehen um 1,53° gerade gezogen. Links: vorher, rechts nachher.
Verwendung: RAW-Datei und JPG-Datei ohne Unterschiede.
Drehung
Dieses Modul dient ebenfalls dazu, Bilder zu drehen. Hier geht es jedoch um 90° Drehungen. Damit ein Bild im Porträtformat auch als solches erscheint, wird es mit Hilfe dieses Moduls gedreht. Es wird deshalb automatisch für jedes Bild geladen.
Über die ersten beiden Icons kann diese Drehung verändert werden, wenn sie beispielsweise nicht richtig von der Kamera erkannt wurde. Mit den zweiten beiden Icons kann das Bild gespiegelt werden.
Verwendung: RAW-Datei und JPG-Datei ohne Unterschiede.
Zuschneiden
Um Teile aus einem Bild auszuschneiden, kann dieses Modul verwendet werden. Wenn es aktiviert wird, dann erscheint ein Rahmen im Bild, der den Ausschnitt markiert. Durch Anklicken und Ziehen der Ecken kann der Ausschnitt verändert werden. Durch das Anklicken in der Mitte kann er verschoben werden. Wenn das Modul zugeklappt wird, dann wird im Bildbereich nur noch der Ausschnitt dargestellt.
Üblicherweise verwendet man hier das Originalformat. Das lässt sich aber über die Einstellung Format ändern. Dazu ist das Icon hinter dem Regler anzuklicken.
Beispiel: Hier wird ein Ausschnitt definiert.
Verwendung: RAW-Datei und JPG-Datei ohne Unterschiede.
Schatten und Spitzlichter
Über dieses Modul kann der Kontrast in einem Bild angepasst werden. Er macht die Schatten heller und die Lichter dunkler. In der Regel genügt es, das Modul einfach nur zu aktivieren. Sieht das Bild dadurch besser aus, dann darf es an bleiben. Ansonsten schaltet man es wieder ab. In einigen Fällen können Sie die ersten beiden Regler (Schatten, Lichter) mehr zur Mitte ziehen, um den Effekt etwas abzumildern oder mehr nach außen ziehen, um ihn zu verstärken. Seien Sie dabei aber vorsichtig, da es sehr schnell zu unschönen Effekten kommen kann.
Beispiel: Das Modul kann gut eingesetzt werden, um Landschaftsbildern mit Wolken mehr Zeichnung zu verleihen. Links vorher. Nachher rechts.
Verwendung: RAW-Datei und JPG-Datei ohne Unterschiede.
Farbbereiche
Mit diesem Modul können bestimmte Farben verstärkt oder abgeschwächt werden. Dazu kann die Helligkeit und/oder die Sättigung einer Farbe geändert werden. Das Modul besitzt drei Reiter wobei am Anfang nur die Reiter Helligkeit und Sättigung von Interesse sind. In beiden Reitern ist ein Diagramm mit einer Linie und zwei Punkten sichtbar. Die Farben im Hintergrund dienen als Orientierungshilfe. Um beispielsweise die Helligkeit der blauen Flächen zu erniedrigen, zieht man den rechten Punkt weiter nach links in den blauen Bereich und dann nach unten, um die Helligkeit in diesem Bereich anzupassen. Dadurch entsteht eine Kurve, die auch die Farben in der Umgebung anpasst, so dass es zu sanften Übergängen kommt. In der gleichen Weise kann mit der Sättigung verfahren werden.
Beispiel: Hier wird das Blau des Himmels verstärkt, indem die Helligkeit erniedrigt wird und die Sättigung erhöht wird. Vorher: links. Nachher: rechts.
Verwendung: RAW-Datei und JPG-Datei ohne Unterschiede.
Rahmen
Dieses Modul ist das mit den meisten Regler von den hier vorgestellten. Mit ihm ist es möglich ein Bild mit einem Rahmen zu versehen. Der Rahmen besteht aus einem Rand in einer Farbe und einer Rahmenlinie in einer zweiten Farbe. Über die zahlreichen Regler können die Farben und Größen dieser beiden Elemente eingestellt werden. Ich werde die einzelnen Regler nicht erklären, denn das beste Verständnis erlangt man, indem man sie einfach ausprobiert und die Auswirkungen im Bildbereich beobachtet.
Das Modul wird man eher nicht verwenden, wenn man seine Bilder als Papierabzug ausbelichten lassen will. Aber für die Veröffentlichung im Netz ist es ganz sinnvoll, weil ein Rahmen dem Bild eine ganz andere Wirkung gibt.
Beispiel: Weißer Rand mit schwarzer Zierlinie
Verwendung: RAW-Datei und JPG-Datei ohne Unterschiede.
So geht es weiter
Der Tag ist zu Ende und der kleine Reiseführer in die Welt des Darktable auch. Natürlich gibt es ganz viele Orte, die Sie nicht gesehen haben. Aber Sie haben einen Eindruck bekommen, wie Darktable arbeitet und können damit auch Ihre eigenen Fotos bearbeiten.
Wenn Sie irgendwann von dem reduzierten Umfang von Darktable wieder auf den vollen Umfang der Funktionen umschalten wollen, dann können Sie den Zustand, so wie Darktable ausgeliefert wird, wie folgt wieder herstellen:
- Beenden Sie Darktable.
- Starten Sie das Skript restore.cmd aus dem Konfigurationspaket, das Sie zu Beginn heruntergeladen haben.
- Starten Sie dann Darktable wieder.
Alternativ zu dem Skript können Sie auch die Dateien data.db und darktablerc aus C:\Users\<Benutzer>\AppData\Local\darktable löschen.
Eine wichtige Einstellung sollten Sie jedoch an dem Auslieferungszustand von Darktable vornehmen, wenn Sie auch RAW-Dateien (JPG-Dateien sind davon nicht betroffen) bearbeiten möchten. Es geht um den sogenannten “szenenbezogenen Workflow”. Dieser ist für Anfänger etwas schwierig. Aber seit Version 3.8.0 ist er zum Standard geworden. Deshalb sollten Sie auf den “anzeigenbezogenen Workflow” umstellen.
- Öffnen Sie die Voreinstellungen, indem Sie auf das Zahnrad-Icon klicken (1).
- Wechseln Sie dann in den Reiter Bearbeitung (2).
- Stellen Sie dort die Einstellung Arbeitsablauf-spezifische Einstellungen automatisch anwenden auf den Wert anzeigenbezogene Bearbeitung (3).
- Schließen Sie dann das Fenster durch einen Klick auf das x-Symbol.
Wenn Sie Spaß an der Sache bekommen haben und tiefer einsteigen möchten, kann ich Ihnen mein E-Book empfehlen. Weiter Informationen dazu bekommen Sie durch Anklicken des Covers.