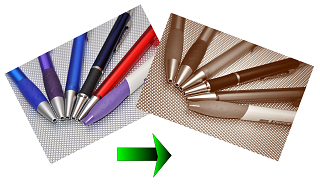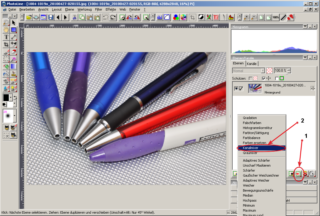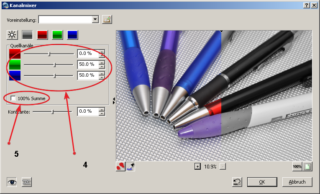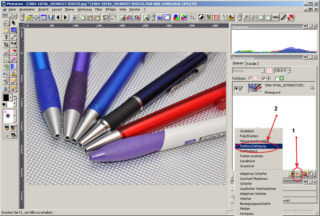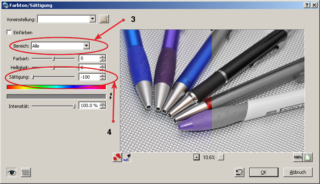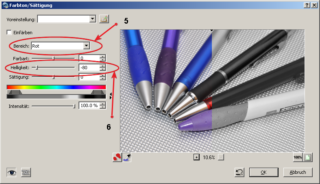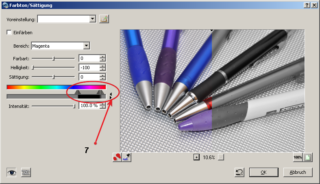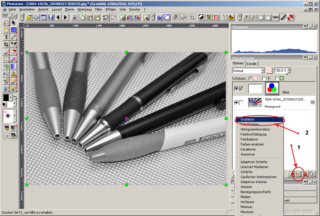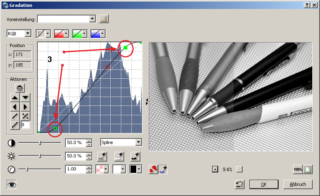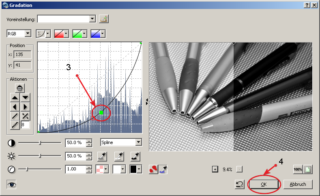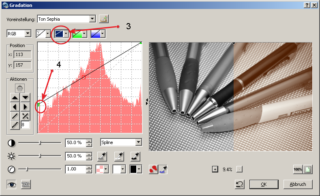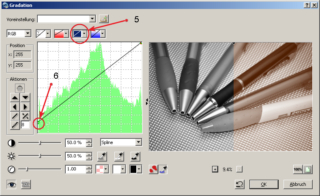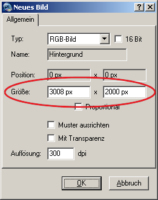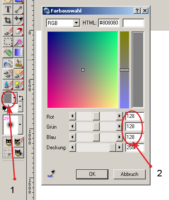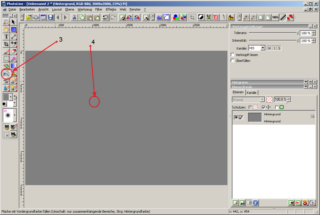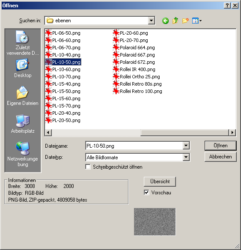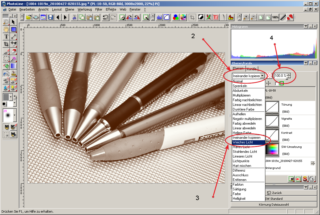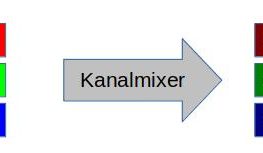Inhalt
Dieses Tutorial zeigt wie man mit Hilfe der Software PhotoLine Farbbilder in Schwarzweiß konvertiert und dabei verschiedene Effekte hinzufügt, die an alte Fotografien erinnern.
Das Tutorial richtet sich einerseits an Einsteiger. Jeder Schritt wird anhand eines Screenshots aufgezeigt und ist so leicht nachzuvollziehen. Damit lernt der Einsteiger PhotoLine und die Möglichkeiten der Bildbearbeitung am Beispiel kennen.
Es richtet sich aber auch an erfahrene Benutzer, die PhotoLine schon kennen und nach einer Möglichkeit suchen, damit Bilder in Schwarzweiß umzusetzen. Das Tutorial ist relativ umfangreich und zeigt auch Techniken, die nicht unbedingt üblich sind.
Beispiele
Zur Einstimmung erst mal einige Beispiele, die mit Hilfe des hier beschriebenen Verfahrens erstellt wurden (Zum Vergrößern bitte anklicken):
 |
 |
 |
 |
 |
 |
 |
 |
Grundsätzliches zu PhotoLine
Dieser Abschnitt ist für Anfänger gedacht.
Warum PhotoLine?
PhotoLine schließt die Lücke zwischen OpenSource Programmen wie GIMP, einfachen Programmen wie Photoshop Elements und Profiprogrammen wie Adobe Photoshop.
PhotoLine ist zudem einfach zu bedienen und es kann eine Testversion heruntergeladen werden, mit der das Tutorial ausprobiert werden kann.
Arbeitsweise mit PhotoLine
PhotoLine arbeitet (wie viele andere Programme dieser Art) mit Ebenen. Das bedeutet, dass ein Bild aus mehreren Schichten zusammen gesetzt wird. Neben den normalen Bildebenen gibt es noch Arbeitsebenen, die keine Bilddaten enthalten, dafür aber Manipulationen an den darunterliegen Bilddaten vornehmen.
An dieser Stelle ist es nicht wichtig, dies komplett zu verstehen. Das Verständnis dafür kommt im Laufe der Zeit automatisch. Es ist jedoch wichtig, zu verstehen, dass diese Ebenen nicht in einer JPG-Datei abgespeichert werden können. Statt dessen verwendet PhotoLine das PLD-Format. Wenn man trotzdem versucht mehrere Ebenen in einer JPG-Datei abzuspeichern, bringt PhotoLine eine Warnung. Wenn diese mit Ja bestätigt wird, dann werden alle Ebenen zum Abspeichern in der JPG-Datei zusammengefasst. Die Datei enthält damit das Bild, dass zu diesem Zeitpunkt in PhotoLine sichtbar ist. Die Informationen über die Ebenen gehen jedoch verloren und können in einer weiteren Bearbeitung nicht mehr geändert werden. Auf der anderen Seite ist es nicht möglich, die PhotoLine eigene PLD-Datei in anderen Programmen anzuzeigen.
Aus diesen Gründen ist folgendes Verfahren bei der Bearbeitung sinnvoll:
- Am Anfang besteht ein Foto aus einer JPG-Datei, die in PhotoLine geladen wird.
- Durch die Bearbeitung werden neue Ebenen angelegt. Nach dem ersten Bearbeitungsschritt sollte man das Ganze als PLD-Datei speichern, damit die Bearbeitung nicht durch einen Absturz verloren geht (Menü Datei/Speichern unter …; Dateityp: PLD.).
- Während der weiteren Bearbeitung empfiehlt es sich öfters durch Strg-S den aktuellen Stand in der PLD-Datei zu speichern.
- Wenn die Bearbeitung unterbrochen wird, und PhotoLine verlassen wird, sollte man ebenfalls vorher die PLD-Datei speichern.
- Wenn dann weiter an der Datei gearbeitet wird, wird die PLD-Datei wieder geladen. Die einzelnen Ebenen bleiben erhalten.
- Wenn alle Arbeitsschritte abgeschlossen sind, speichert man das ganze zusätzlich als JPG-Datei (Menü Datei/Speichern unter …; Dateityp: JPG; Warnung mit Ja bestätigen.). Wenn man das Original behalten will, verwendet man dafür einen anderen Namen und passt den Namen der PLD-Datei an. Diese JPG-Datei kann dann von anderen Programmen verwendet werden.
- Trotzdem ist es sinnvoll, die PLD-Datei aufzubewahren, um später nochmal nachzuvollziehen zu können, wie man das Bild bearbeitet hat oder wenn man doch noch Anpassungen vornehmen will.
Übersicht: Was bedeutet Schwarzweiß
Genauer genommen sollte man nicht von Schwarzweiß sondern von Graustufen sprechen. Eine Umsetzung eines Farbfotos bedeutet, dass jeder Farbe eine Graustufe zugeordnet wird.
Umsetzung in Graustufen
Hierzu bieten sich in PhotoLine (wie auch in anderen Programmen) verschiedene Verfahren an:
- Entsättigung: Die Sättigung der Farben kann eingestellt werden. Durch das Setzen auf 0% werden alle Farben entsättigt und es bleiben Graustufen übrig.
- Kanaltrennung: Jedes Bild besteht aus den Kanälen Rot, Grün, Blau. Durch die Verwendung eines Kanals entsteht ein monochromes Bild in der entsprechenden Farbe. Wenn in diesem alle Farbkomponenten der RGB Werte auf den gleichen Wert gesetzt werden, erhält man ein Graustufenbild.
- Verwendung des Kanalmixers: Dies ist eine Erweiterung der Kanaltrennung. Über den Kanalmixer, der einen monochrom-Modus besitzt, kann man gezielt steuern, welche Anteile von Rot, Grün, Blau für das Graustufenbild verwendet werden.
- Verwendung des Graumixers: Ähnlich wie der Kanalmixer arbeitet auch der Graumixer, nur mir dem Unterschied, das hier nicht die Farbbestandteile RGB angepasst werden können, sondern die Helligkeit einzelner Farben.
- Verwendung des Helligkeitskanals: Statt der Zerlegung eines Bildes in die RGB Kanäle, kann ein Bild auch in die Kanäle LAB zerlegt werden. Dabei enthält der L-Kanal die Helligkeit und eignet sich deshalb gut für eine natürliche Graustufenkonvertierung. Leider lässt sich mit dieser Methode die Umsetzung der Farben nicht steuern.
In diesem Tutorial werden nicht alle Methoden der Umsetzung verwendet. Aus meiner Sicht sind die beiden Methoden Kanalmixer und Graumixer am sinnvollsten, da sie als Werkzeug in PhotoLine vorhanden sind und so nur ein Bearbeitungsschritte notwendig ist. Außerdem kann damit die Umsetzung der Farben gezielt gesteuert werden.
Leider funktioniert der Graumixer aus meiner Sicht nicht so, wie er sollte (siehe http://www.pl32.com/forum3/viewtopic.php?f=2&t=3219). Deshalb verwende ich zur Steuerung der Umsetzung über einzelne Farben eine andere Methode. Doch dazu später mehr.
Weitere Effekte
Neben der reinen Umsetzung von Farben in Graustufen gibt es eine Reihe Effekte, um dem Bild mehr den Look einer alten oder zumindest älteren Fotografie zu geben:
- Erhöhen des Kontrastes über eine Gradationskurve.
- Hinzufügen einer von Vignettierung
- Hinzufügen einer Tönung wie Sepia oder Selen
- Hinzufügen einer Körnung, um die Körnung von Filmen zu simulieren
Schritt 1: Umsetzung in Graustufen
Für das erste Verfahren wird der Kanalmixer verwendet. In PhotoLine gibt es die meisten Werkzeuge als einfaches Werkzeug oder als Arbeitsebene. Da die Arbeitsebene den Vorteil hat, dass sich die Parameter im Nachhinein ändern lassen, verwende ich grundsätzlich – wenn möglich – Arbeitsebenen.
Also der erste Schritt: Anlegen einer Arbeitsebene “Kanalmixer”:
Noch ein Hinweis zum Lesen des Tutorial: Die Bilder können angeklickt werden, um eine größere Darstellung zu erhalten. Der Text steht dann unter dem Bild und wenn man die Maus an den linken/rechten Rand des Bildes bewegt, dann kann man zum vorherigen/nächsten Bild/Text blättern.
Nach dem Anklicken von OK werden die Einstellungen als Arbeitsebene übernommen und das Bild wird in Graustufen dargestellt. Im Ebenendialog sieht man eine neue Ebene mit 3 Farbpunkten als Symbol für den Kanalmixer. Durch Doppelklick auf dieses Symbol kann der Einstellungsdialog geöffnet werden und die Einstellungen können wieder verändert werden. Um die Wirkung der Arbeitsebene zu sehen, kann man sie aus- und einschalten. Dazu klickt man auf das Augensymbol neben der Ebene.
Um das Ganze abzurunden kann und sollte die Ebene mit einem Name markiert werden. Dazu ist die Ebene mit einem Klick zu markieren. Dann wird mit dem nächsten Klick das (unsichtbare) Editorfeld über dem Text (Bild) aktiviert (Im Prinzip ist dies eine Art langsamer Doppelklick, wie man ihn im WindowsExplorer verwendet, um eine Datei umzubenennen). Dann kann ein Text eingegeben werden, der die Aufgabe der Ebene beschreibt. Hier bietet sich beispielsweise der Text SW-Umsetzung an. So behält man auch bei vielen Ebenen den Überblick und man muss sich nicht auf das Symbol verlassen. Es kann nämlich vorkommen, dass ein Werkzeug mehrfach als Arbeitsebene verwendet wird und dann bekommt die Ebene das gleiche Symbol.
Bei der Verwendung von analogen Schwarzweiß-Filmen ist es so, dass jeder Film eine gewisse Charakteristik besitzt, wie die Farben in Graustufen umgesetzt werden. Im Internet finden sich Tabellen mit RGB-Werten für verschiedene Analogfilme. Ob diese Werte wirklich den Filmen entsprechen, bezweifle ich. Denn wenn man sich verschiedene Software zur Umsetzung von Filmtypen anschaut (zB Nik Silver Efex Pro oder DxO FilmPack), ist festzustellen, das bezüglich der Umsetzung der Farben hier keine Einigkeit herrscht. Aber diese RGB Werte bieten eine gute Grundlage, um Vorgabewerte für den Kanalmixer anzulegen, die dann für ein Bild durchgeschaltet werden können, um sich die verschiedenen Möglichkeiten anzuschauen. Nachdem man sich für eine der Vorgaben entschieden hat, kann diese eventuell noch etwas für das aktuelle Foto optimiert werden. Die von mir erfassten Voreinstellungen können von
heruntergeladen werden. Für den PhotoLine-Beginner hier eine kurze Anleitung zur Installation:
- 1. Datei auf Festplatte ablegen. Am besten erstellt man sich ein Verzeichnis PhotolineSettings oder so, in dem solche Dateien ablegt werden.
- 2. Kanalmixer Dialog öffnen. (Menü Werkzeug, Kanalmixer oder Alt-K oder das Icon der Arbeitsebene doppelt klicken)
- 3. In dem Dialog den Button mit dem Schreibstift hinter dem Feld Voreinstellungen anklicken. Es öffnet sich ein weiterer Dialog Voreinstellungen.
- 4. Dort auf den Button mit der Diskette klicken und entweder Laden oder Hinzuladen auswählen. Laden überschreibt bestehende Voreinstellungen, Hinzuladen fügt die neuen zu den bestehenden hinzu.
- 5. In dem Dateiauswahldialog die Datei Kanalmixer.pldg auswählen und bestätigen.
- 6. Den Dialog Voreinstellungen über OK verlassen
- 7. Den Kanalmixer über Abbruch verlassen. Bei Ok werden die Einstellungen übernommen, hier sollen jedoch nur die Voreinstellungen geladen werden.
Beim nächsten Öffnen des Kanalmixers können die Voreinstellungen dann über die Combobox Voreinstellungen ausgewählt werden und durchgeschaltet werden.
Das zweite Verfahren zur Umsetzung in Graustufen erlaubt es, die Farben feiner als durch Rot, Grün, Blau einzustellen. Eigentlich bietet sich hier der Graumixer von PhotoLine an, doch wie schon gesagt, arbeitet dieser nicht richtig. Eine Alternative wäre ein Graumixer, der als Plugin eingebunden wird. Z.B. BW-Conversation von Photo-Plugins (http://www.photo-plugins.com/Plugins/Plugins/B-W-Conversion.html). Doch der Nachteil ist, dass ein Plugin nicht als Arbeitsebene verwenden werden kann. Damit können die Regler nur einmal eingestellt werden und ein Verändern im Nachhinein ist nicht möglich.
Als weitere Alternative bietet sich die Arbeitsebene Farbton/Sättigung an. Die Verwendung als Graumixer wird im folgenden beschrieben. Vorher ist jedoch die Kanalmixer-Ebene wieder zu löschen. Dies geschieht durch Anklicken der Ebene und des Mülleimer-Icons am unteren Rand des Ebenen-Dialog.
Nach dem Klicken von OK wird wieder eine Arbeitsebene angelegt, die durch einen Doppelklick auf das Symbol im Ebenendialog geöffnet werden kann.
Auch hier gibt es wieder die Möglichkeit mit Voreinstellungen zu arbeiten, die sich an Analogfilme anlehnen. Diesmal hatte ich allerdings keine Tabelle mit Farbwerten zur Verfügung. Ich habe deshalb versucht, die Farbumsetzung einer anderen Software nach zustellen. Die Einstellungen können von
heruntergeladen werden und in der gleichen Weise wie oben beschrieben installiert werden. Nur ist diesesmal der Dialog Farbton/Sättigung statt des Kanalmixers zu verwenden.
Schritt 2: Kontrasterhöhung durch Gradationskurve
Schwarzweißbilder haben in der Regel einen viel höheren Kontrast als Farbbilder. Um das nachzubilden wird im zweiten Schritt eine Gradationskurve zu Kontrasterhöhung angelegt. Dies geschieht wieder über eine Arbeitsebene.
Nach dem Beenden des Dialogs mit OK wird eine neue Arbeitsebene angelegt und der Kontrast des Bildes erhöht sich. Um die Einstellwerte zu ändern, kann wie üblich das Icon der Ebene doppelt angeklickt werden und der Dialog öffnet sich.
Auch hier ist es sinnvoll, der Ebene durch Anklicken des (unsichtbaren) Editorfeldes über (Bild) einen Namen zu geben. Diesmal ist es sogar notwendig, denn die Gradationskurve wird bei den folgenden Schritten nochmals verwendet werden.
Schritt 3: Hinzufügen von Vignettierung
Das Hinzufügen von Vignettierung bedeutet, dass die äußeren Ränder des Fotos kreisförmig abgedunkelt werden. Dies ist ein Effekt, der durch die Optik der Kamera entsteht und den man eigentlich vermeiden möchte. Gute Objektive belichten das Bild möglichst gleichmäßig und bilden keine Randabschattungen. Da man Schwarzweiß jedoch häufig mit alten Fotografien in Verbindung bringt, ist dieser Effekt hier gewünscht und soll noch verstärkt werden.
Erreicht wird dies durch eine Gradationskurve in Verbindung mit einer Ebenenmaske. Der Anfänger wird an dieser Stelle vielleicht erkennen, was der Erfahrene schon weiß: Die Gradationskurve ist ein wichtiges Werkzeug in der Bildbearbeitung (Um so weniger ist es verständlich, dass Photoshop Elements dieses Werkzeug nicht bietet, obwohl dies bei der Vorstellung jeder neuen Version bemängelt wird).
Für den Anfänger sei noch kurz erklärt, was eine Ebenenmaske ist. Neben den Symbolen der Arbeitsebenen sind weiße Kästchen zu sehen, die die Ebenenmaske darstellen. Diese Kästen können durch das Zeichnen im Bild, während die Ebene aktiv ist, mit einem Graustufenbild durch die Malwerkzeuge von PhotoLine (zB Pinsel) beschrieben werden. Dieses Bild wirkt wie eine Maske. Das bedeutet, dass sich die Einstellungen der Arbeitsebene auf den weißen Stellen zu 100%, auf den schwarzen Stellen zu 0% und auf den grauen Stellen je nach Graustufe auswirken. Oder anderes ausgedrückt, je heller eine Stelle in der Ebenenmaske ist, desto stärker wirken die Einstellungen der Arbeitsebene.
Für die Vignettierung wird ein radialer Graustufenverlauf als Maske verwendet. Dazu ist es wichtig, dass die Werkzeugeinstellungen (Menü Ansicht/Dialoge/Werkzeugeinstellungen) sichtbar sind.
Damit ist die von Vignettierung fertig. Wie bei den anderen Arbeitsebenen kann die Einstellung der Gradation über das Anklicken des Icons angepasst werden. Die Ebenenmaske kann zwar mit Hilfe von allen Malwerkzeugen bearbeitet werden. Doch bei der Erstellung eines Verlaufs muss dieser immer wieder neu erstellt werden, was aber nicht weiter schlimm ist, da es schnell geht.
Es besteht auch die Möglichkeit, den Verlauf weiter zu unterteilen. Wenn man mit der Maus über die gezeichnete Linie fährt, bekommt der Mauszeiger ein + Symbol und es kann eine Zwischenstufe hinzugefügt werden, die durch Verschieben geändert werden kann.
Wie auch bei den anderen Einstellungsebenen, sollte hier wieder ein Name für die Ebene vergeben werden, zumal sich das Symbol in diesem Fall nicht von der Arbeitsebene zur Kontrasterhöhung unterscheidet.
Schritt 4: Tönung
Alte Fotografien besitzen oft eine Tönung. Am bekanntesten ist beispielsweise die Sepia-Tönung. In diesem Schritt geht darum, das Foto mit einer solchen Tönung zu versehen.
Typischerweise wird dies über eine Arbeitsebene der Art Farbton/Sättigung vorgenommen, wobei die Checkbox Einfärben angeklickt wird. Über Farbart läßt sich dann die Farbe einstellen und über Sättigung die Stärke der Tönung. Für Sepia ist beispielsweise die Farbart 40 ganz gut geeignet.
Dieses Verfahren hat jedoch den Nachteil, dass alle Bereich gleich stark getönt werden und die Tönung deshalb etwas zu krass aussieht. Feinere Tönungen, die für Lichter, Mitten und Schatten getrennt steuerbar sind bekommt man mit Hilfe des Gradationswerkzeugs.
Nach dem Bestätigen des Dialogs mit OK wird die Arbeitsebene angelegt und kann wie die anderen Arbeitsebenen auch wieder verändert werden. Für die andere Tönungen sind die Farbkanäle entsprechend anderes zu manipulieren. Für einige Fotos kann es auch interessant ein, durch Hinzufügen und Verschieben eines weiteren Punktes aus der Linie eine Kurve zu machen und so die Stärke der Tönung in verschiedenen Bereichen zu beeinflussen.
Für die verschiedenen Tönungen gibt es wieder ein Set, das als Voreinstellung im Dialog Gradation installiert und verwendet werden kann:
Schritt 5: Körnung
Analoger Film besitzt eine Körnung, die in diesem Schritt simuliert werden soll. PhotoLine bietet dazu zwar eine Arbeitsebene an, jedoch besitzt diese den Nachteil, das sie auf die verkleinerte Darstellung des Bildes angewendet wird. Die richtige Stärke der Körnung ist somit nur in der 100% Darstellung zu sehen und in der Darstellung, bei der das Ganze Bild dargestellt wird, ist es schwer die Parameter der Körnung einzustellen.
Deshalb wird hier ein anderes Verfahren gewählt, dass jedoch etwas Vorarbeit braucht. Für verschiedene Einstellung der Körnung werden Vorlagebilder auf die folgende Art und Weise erzeugt.
Die so erzeugte Datei mit der Körnung speichert man als JPG oder PNG in einem definierten Verzeichnis und gibt ihr einen Namen, der auf die Körnung schließen lässt. Auf die gleiche Weise erzeugt man verschiedene Dateien mit verschiedenen Einstellungen der Körnung. Es ist auch möglich, eine Datei mit der Füllung von mittlerem Grau mit Hilfe eines Spezialprogramms (zB. Silver Efex Pro) mit einer Körnung zu versehen oder statt des Körnungsfilters von PhotoLine ein Plugin zu verwenden (z.B. von VirtualPhotographer (http://www.optikvervelabs.com) oder BW-Conversation von Photo-Plugins (http://www.photo-plugins.com/Plugins/Plugins/B-W-Conversion.html), wobei man dann darauf achten muss, dass nur eine Körnung erstellt wird und nicht die Füllung im Tonwert verändert wird). Auf diese Weise kann ein ganzes Set an verschiedenen Körnungen erstellt werden. Wichtig ist, dass diese Dateien in der gleichen Auflösung wie die des Fotos vorliegen müssen. Dabei sollte beachtet werden, dass eine grobe Körnung in einer höheren Auflösung weniger grob erscheint. Deshalb ist ein vergleichsweise größeres Korn zu wählen, als bei einer kleineren Auflösung, um das gleiche Ergebnis zu erzielen.
Auf die folgende Weise können die Dateien mit der Körnung auf ein Bild angewendet werden:
Alles auf einmal
Damit man diese Schritte nicht für jede Datei einzelnen ausführen muss, empfiehlt es sich eine Aktion unter PhotoLine anzulegen. Dazu werden während der Bearbeitung alle Schritte aufgezeichnet und als Aktion abgespeichert.
Die Aktion, die die oben besprochenen Schritte zur Schwarzweiß Konvertierung vornimmt und die entsprechenden Arbeitsebenen anlegt kann von
heruntergeladen werden. Für Anfänger in PhotoLine hier eine kurze Beschreibung, wie die Aktion installiert werden kann:
- 1. Datei auf Festplatte speichern.
- 2. Über das Menü Ansicht/Dialoge/Aktionen dafür sorgen, dass der Dialog Aktionen sichtbar ist.
- 3. Im Dialog den Pfeil-nach-unten-Button im Titel anklicken und den Menüpunkt Hinzuladen … auswählen
- 4. Die heruntergeladene Datei sw-standard.actions im Dateiauswahldialog auswählen.
Danach ist in der Liste der Aktionen die Aktion SW Standard vorhanden. Zum Ausführen der Aktion ist eine JPG-Datei mit einem Foto zu laden, die Aktion durch Anklicken zu aktivieren und durch den Pfeil-Button am unteren Rand zu starten. Dadurch werden alle Arbeitsebenen angelegt und es wird die Dateiauswahl geöffnet, um die Ebene zur Körnung zu laden. Danach können nacheinander die Parameter aller Arbeitsebenen durch Doppelklick an das aktuelle Bild angepasst werden. Zum Schluss ist das Ganze als pld-Datei zu speichern.
Dateien zum Download
Hier nochmal alle Dateien zum Download aus dem Artikel zusammengefasst. Zusätzlich können die Beispiele vom Anfang im PLD-Format heruntergeladen werden.
- Die Schwarzweiß-Umsetzung über den Kanalmixer: Kanalmixer.pldg

- Die Schwarzweiß-Umsetzung über die Sättigung: Saettigung.plhs

- Die Kurven zur Tönung: Tone.clu

- Die Aktionen zum Anlegen der Ebenen: sw-standard.actions

- Beispiel 1: DSC_0659.pld

- Beispiel 2: 120408-0429.pld

- Beispiel 3: 120327-0590.pld

- Beispiel 4: 110703-0141.pld