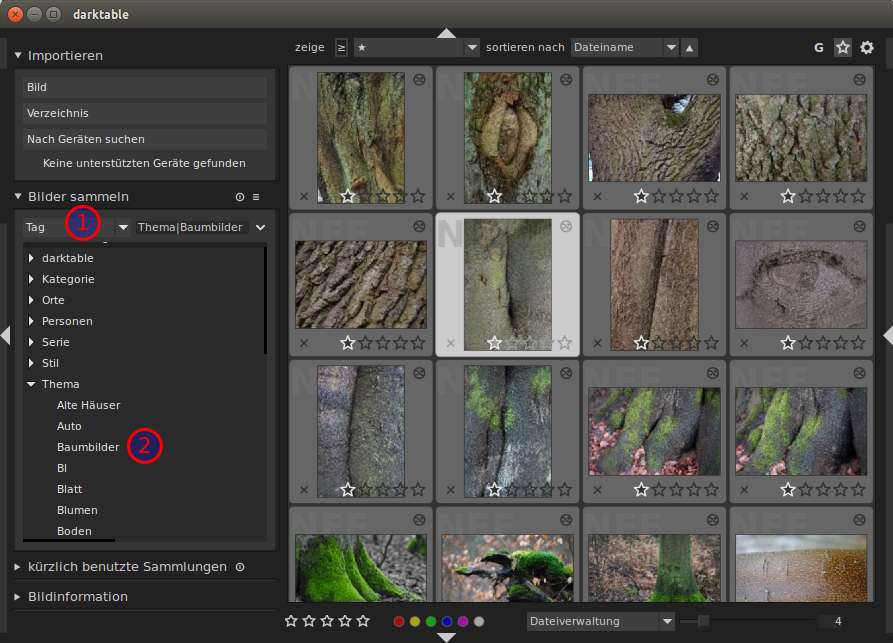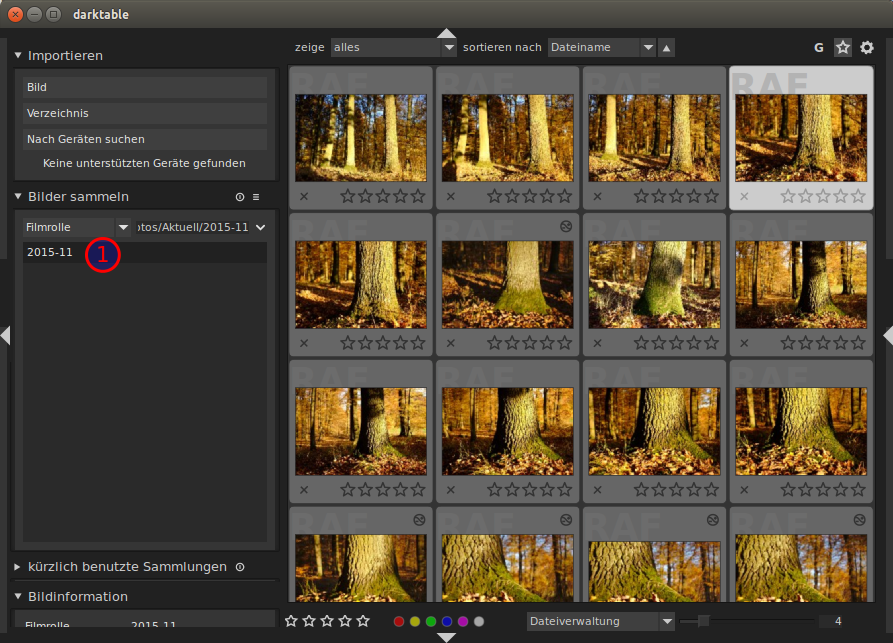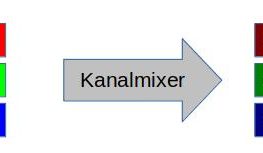Inhalt
Nach dem Bearbeiten der RAW Dateien mit ViewNX, einem kurzen Ausflug zu ufraw und einem längeren zu Aftershot Pro bin ich nun bei Darktable und Linux/Ubuntu angelangt. Mit diesem Programm und dem Rapid Photo Downloader erledige ich den kompletten Workflow:
- Einlesen
- Sichten
- Bewerten
- Verschlagworten
- Aussortieren
- Archivieren
Der Artikel beschriebt den exakten Workflow, der von mir verwendet wird und anderen als Vorlage dienen kann.
Hinweis
Inzwischen gibt es eine neuere Version, die meinen Workflow beschreibt. Er ist in meinem neuen EBook Digitale Fotoentwicklung mit Darktable zu finden.
Näheres hierzu auf der Seite: Digitale Fotoentwicklung mit Darktable
Überblick und Dateistruktur
Es gibt auf meinem PC im Prinzip drei verschiedene Orte, an denen Fotos zu finden sind:
- Aktuelle Fotos auf SSD. Hier landen die Dateien nach dem Lesen von der Speicherkarte.
- Das Archiv-Verzeichnis auf Festplatte. Nach dem feststeht, welche Fotos wichtig sind, werden sie hierher kopiert
- Der Papierkorb-Verzeichnis auf Festplatte. Hier werden die unwichtigen Fotos hin kopiert. Ich werfe (bis jetzt nur in seltenen Fällen) keine Fotos weg.
Der Weg einer Datei ist von der Speicherkarte auf die SSD. Dann werden wichtige/unwichtige Fotos aussortiert. Die wichtigen werden in das Archiv verschoben, die wichtigen in den Papierkorb. Damit ist auf der SSD Platz für neue Fotos.
Innerhalb dieser drei Hauptverzeichnisse gibt es Unterverzeichnisse – eines für jeden Monat. Im Archivverzeichnis gibt (aus historischen Gründen) es nochmal ein Verzeichnis für das Jahr. Damit entsteht folgenden Struktur:
/SSD/Photos/Aktuell/
2015-11
2015-10
2015-09
/Data/Photos/archive/
2015/
2015-08
2015-07
...
2015-01
2014/
2014-12
...
2014-01
...
/Data/Photos/Trash/
2015-08
2015-07
...
Schritt 1: Einlesen von der Speicherkarte
Der Rapid Photo Downloader ist so konfiguriert, dass er das Jahr und das Datum als Verzeichnis verwendet:
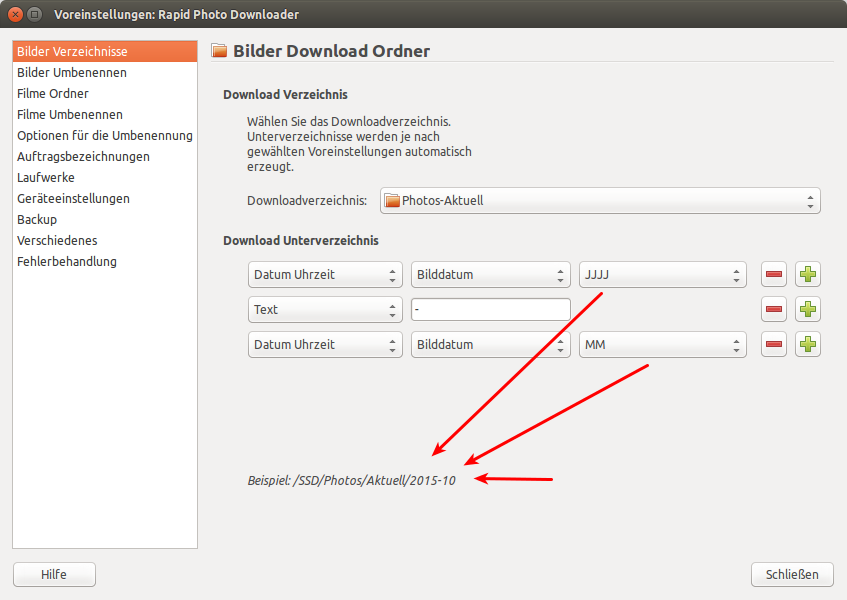
Als Dateiname wird ebenfalls das Datum verwendet und eine 5stellige Nummer, damit der Dateiname eindeutig wird und man an einem Tag mehr als ein Bild machen kann.
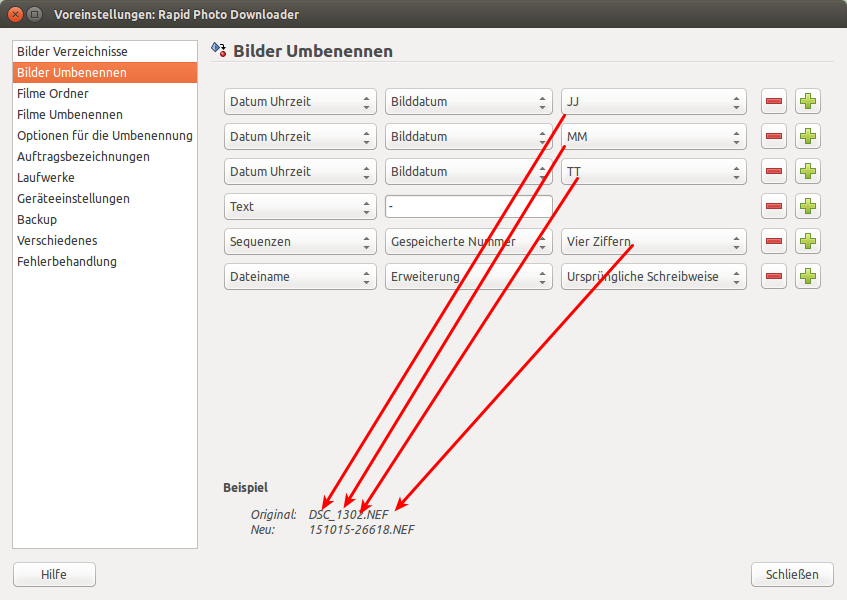
Damit läßt sich später ein Bild relativ schnell auf der Festplatte wiederfinden, wenn man den Dateinamen kennt. Jahr (erste beiden Ziffern) und Monat(nächsten beiden Ziffern) bestimmen das Verzeichnis. Dann kann man dort nach der Nummer suchen und findet das Bild als RAW-Datei. Das gilt auch, wenn man den Namen einer exportierten jpg-Datei, die man beispielsweise auf der Webseite verwendet, weil der Basisname bei jpg und raw gleich sind.
Nach dem der Rapid Photo Downloader dann gestartet hat, weil die Speicherkarte eingelegt wurde, werden die neuen Bilder markiert, die auf die SSD kopiert werden sollen.
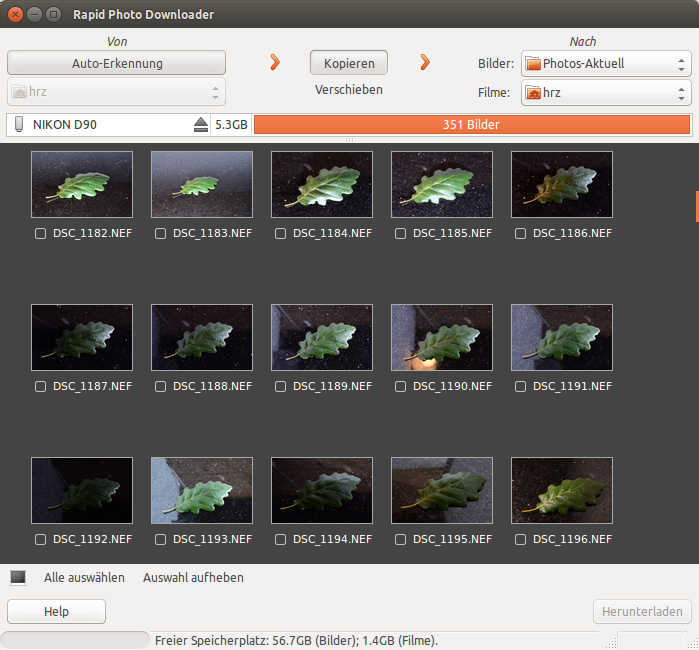
Hier gibt es ein kleines Problem. Man sollte keine Bilder auswählen, die man bereits importiert hat. Ansonsten werden diese nochmal mit anderem Dateinamen importiert. Entweder merkt man sich, welche Bilder bereits importiert wurden oder man schaut in Darktable nach, welches Bild für den aktuellen Monat zuletzt importiert wurde. Alternativ kann man nach dem Import die Speicherkarte auch löschen, so dass immer alle Bilder neu sind, wenn importiert wird.
Mit Herunterladen werden die Bilder dann auf die SSD kopiert. Hierbei werden die notwendigen Verzeichnisse vom Rapid Photo Downloader angelegt.
Schritt 2: Import in Darktable
Hier importiere ich immer ein komplettes Verzeichnis (1). Darktable merkt sich den letzten Ordner (2), so dass man nur beim Monatswechsel ein neues Verzeichnis auswählen muss.
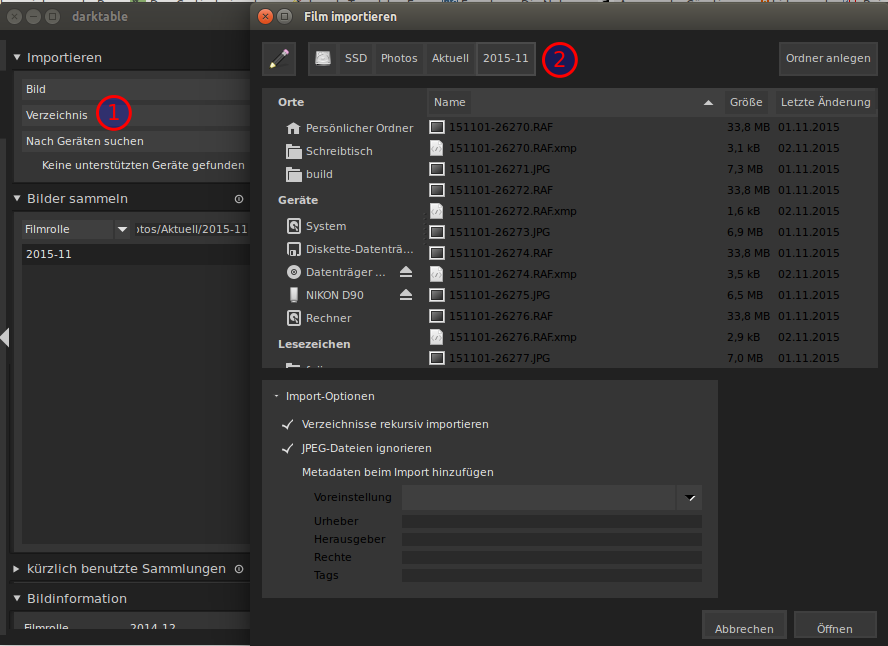
Anders als beim Import mit Rapid Photo Downloader muss man sich nicht merken, welche Dateien neu sind. Bereits vorhandene Dateien werden von Darktable ignoriert und es werden nur die neuen importiert.
Danach wird die Filmrolle (1) – also das Verzeichnis, das importiert wurde angezeigt und man sieht alle Bilder des aktuellen Monats. Da die Verzeichnisse als Name <jahr>-<monat> haben, werden auch die Filmrollen so benannt. Damit ist es leicht, die Bilder eines bestimmten Monats zu finden.
Schritt 3: Bewerten der Bilder
Dieser Schritt kann sich durchaus über mehrere Monate ziehen, bis alle Bilder eines Monats sortiert sind. Ich sehe mir dazu alle Bilder an und entscheide, ob ich ein Bild behalten will oder nicht. Manche werden sogar bearbeitet, weil sich gut oder schlecht erst nach einer Bearbeitung entscheiden lässt.
Zur Begutachtung kann es sinnvoll sein, das Bild im Vollbildmodus anzuzeigen (Taste z). Das ist insbesondere dann sinnvoll, wenn das selbe Motiv mit verschiedenen Einstellungen fotografiert wurde und entscheiden werden soll, welches der Bilder behalten werden soll. Im Vollbildmodus kann mittels Mausrad oder Pfeiltasten zwischen den Bildern gewechselt werden.
Ein für schlecht befundenes Bild wird abgelehnt (Taste x). Es bekommt dann ein rotes Kreuz(1). Ein für gut befundenes Bild bekommt (vorläufig) einen Stern(2). Wenn mir ein Bild besonders gefällt, bekommt es zwei Sterne.
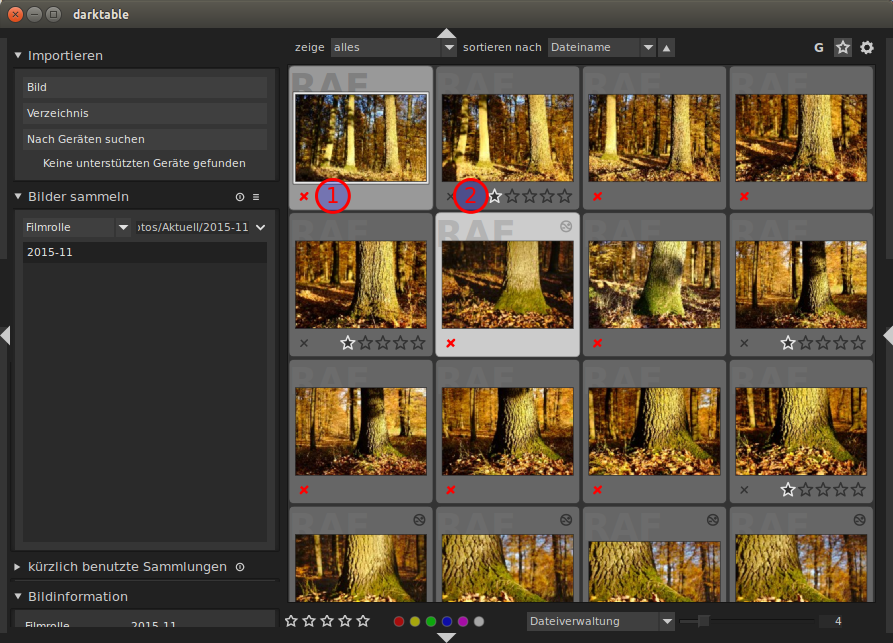
Schritt 4: Bewertete Bilder auf Festplatte kopieren
Diesen Schritt führe ich meistens durch, nachdem ich alle Bilder eines Monats bewertet habe. Er läßt sich aber auch zwischendurch ausführen, um Platz auf der SSD zu schaffen.
1. Die Bilder, die mit einem roten x bewertet (abgelehnt) wurden, werden in den Papierkorb-Ordner auf die Festplatte verschoben
Durch die Einschränkung auf “zeige abgelehnt” (1) werden nur diese Bilder angezeigt. Durch Strg-a können alle markiert werden (2) und durch die Verschieben Operation (3) auf die Festplatte in den Verschieben-Ordner kopiert werden.
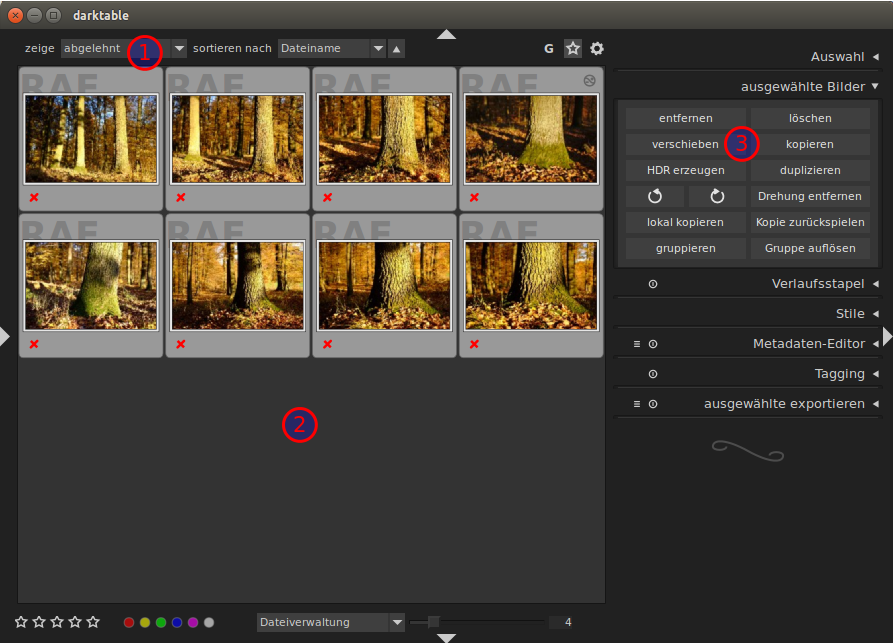
Wenn das Verzeichnis für den Monat (1) noch nicht existiert, kann es über den Auswahldialog angelegt werden (2). Andernfalls kann das vorhanden Verzeichnis verwendet werden.

Wenn die Operation abgeschlossen ist befinden sich die Dateien auf der Festplatte und Darktable hat eine neue Filmrolle (mit gleichem Namen) angelegt, die dann als aktuelle angezeigt wird.
Jetzt werden alle Bilder mit Strg-a markiert (1) und durch “entfernen” (nicht löschen!) aus dem Darktable Katalog entfernt.
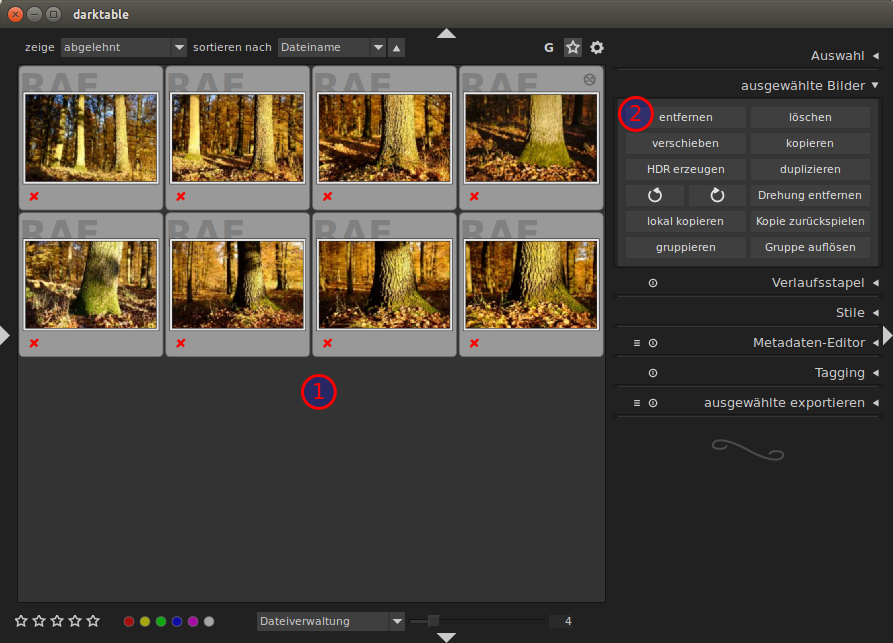
Sie befinden sich so noch auf der Festplatte und auch die Einstellungen sind noch in den xmp-Dateien vorhanden. Sie werden nur nicht mehr von Darktable angezeigt. Wenn man sie reaktivieren will, kann einfach das Verzeichnis importiert werden.
2. Die Bilder, die mit einem * bewertet wurden, werden in den Archiv-Ordner auf die Festplatte verschoben
Das Verfahren ist ähnlich. Zuerst werden alle mit einem Stern angezeigt (1). Dann werden alle markiert (2) und in den Archiv-Ordner verschoben(3). Hier muss ebenfalls wieder das Verzeichnis für den Monat erzeugt werden, falls es noch nicht existiert.
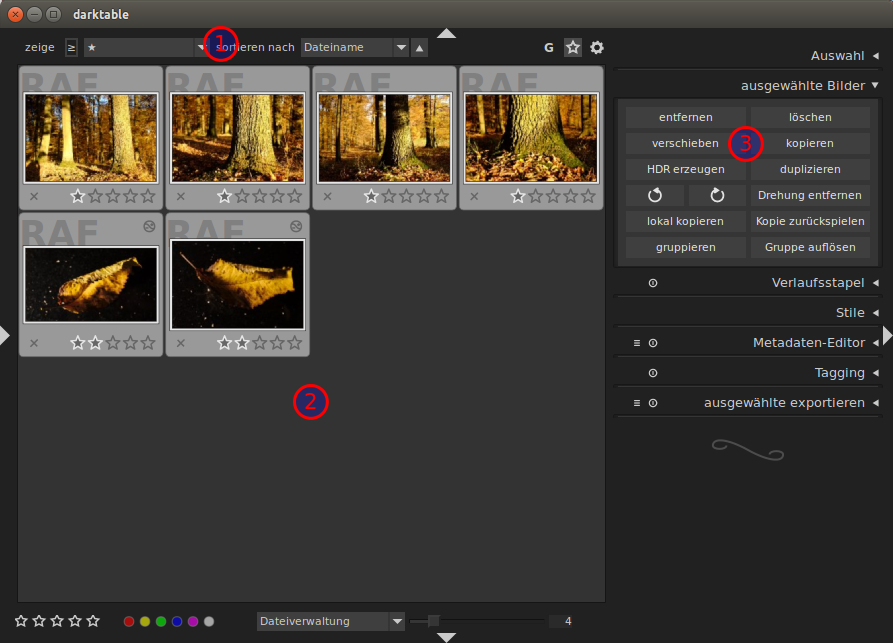
Danach bleiben die Bilder allerdings in Darktable erhalten, denn es sind ja die guten. Statt dessen wird ein Stern, der nur zur Markierung gedient hat, wieder entfernt. Dazu werden alle Bilder ausgewählt (1) und durch das Anklicken des ersten Sterns unten wird allen Bildern ein Stern abgezogen. Bilder mit einem Stern haben dann keinen Stern mehr, Bilder mit zwei Sternen bekommen einen Stern.
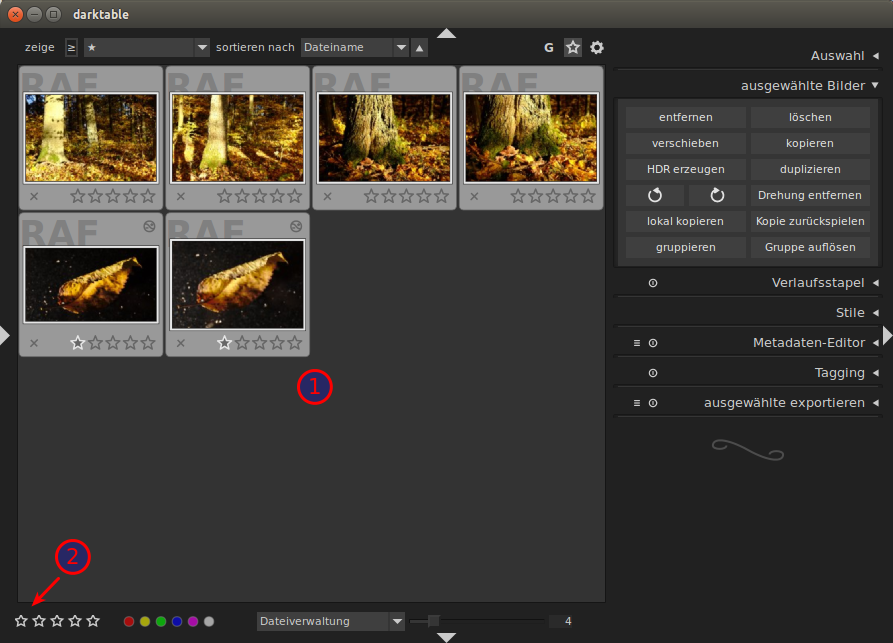
Schritt 5: Nochmal bewerten und verschlagworten
Je öfter man sich seine Bilder anschaut, desto mehr bekommt man ein Gefühl für die Qualität der Fotos. Diese Fotos werden bei mir mit mehreren Sternen versehen. Das bedeutet, dass ich mir meine Fotos von Zeit zu Zeit anschaue und die Bewertung ändere.
Eine andere Möglichkeit, sein Bilder zu markieren, sind Schlagworte (Tags). Diese werden über das Tagging (1) vergeben. Ein Tag ist im Prinzip eine Zeichenkette, die dem Foto zugeordnet wird. Dabei kann eine Baumstruktur aus Ober- und Unterbegriffen aufgebaut werden, indem die Begriffe durch das Zeichen ‘|’ getrennt werden. “Thema|Fotografie” versieht ein Bild beispielsweise mit dem Oberbegriff “Thema” und dem Unterbegriff “Fotografie” (2).
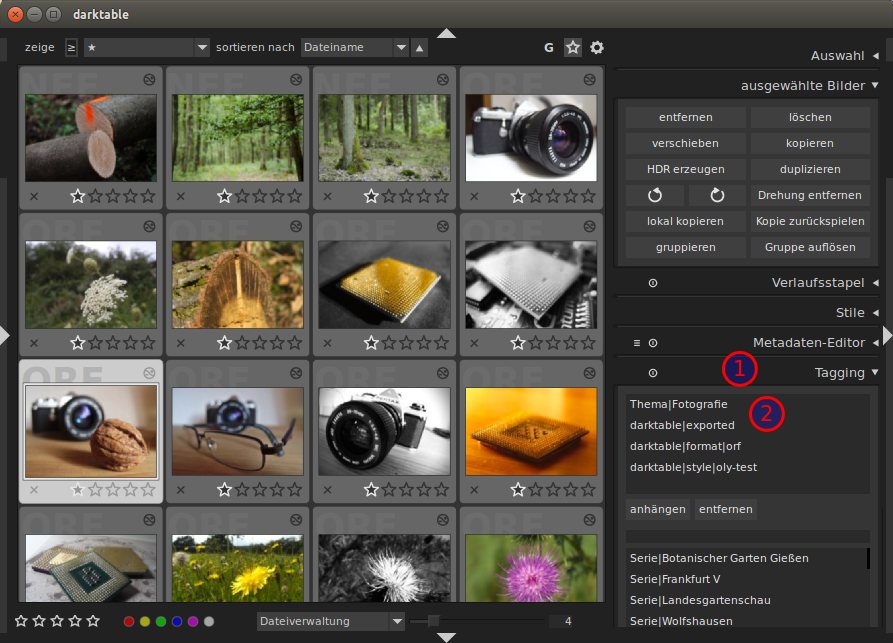
Statt Fotos dann über die Filmrolle zu suchen, kann man sie auch über Tags suchen. Dazu ist bei Bilder sammeln “Tag” auszuwählen (1). In dem Baum darunter kann dann der entsprechende Tag ausgewählt werden und es werden nur Bilder angezeigt, die diesen Tag besitzen.