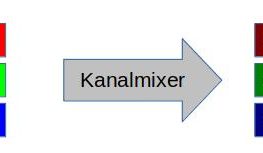Inhalt
In diesem Beitrag geht um Beschleunigung.
Davon kann man ja in der heutigen Zeit nie genug haben.
Lesen Sie in dem Artikel, wie Sie Darktable beschleunigen können.
Wenn Sie jetzt erwartet haben, dass es um neue CPUs und schnelle Grafikkarten geht, muss ich Sie enttäuschen. Nein – und das ist die gute Nachricht – Sie werden keine neue teuere Hardware benötigen, aber Sie müssen einiges selbst dafür tun.
Wenn Sie in Darktable 3.0.0 die Taste H drücken, werden Sie ahnen, um was es geht:
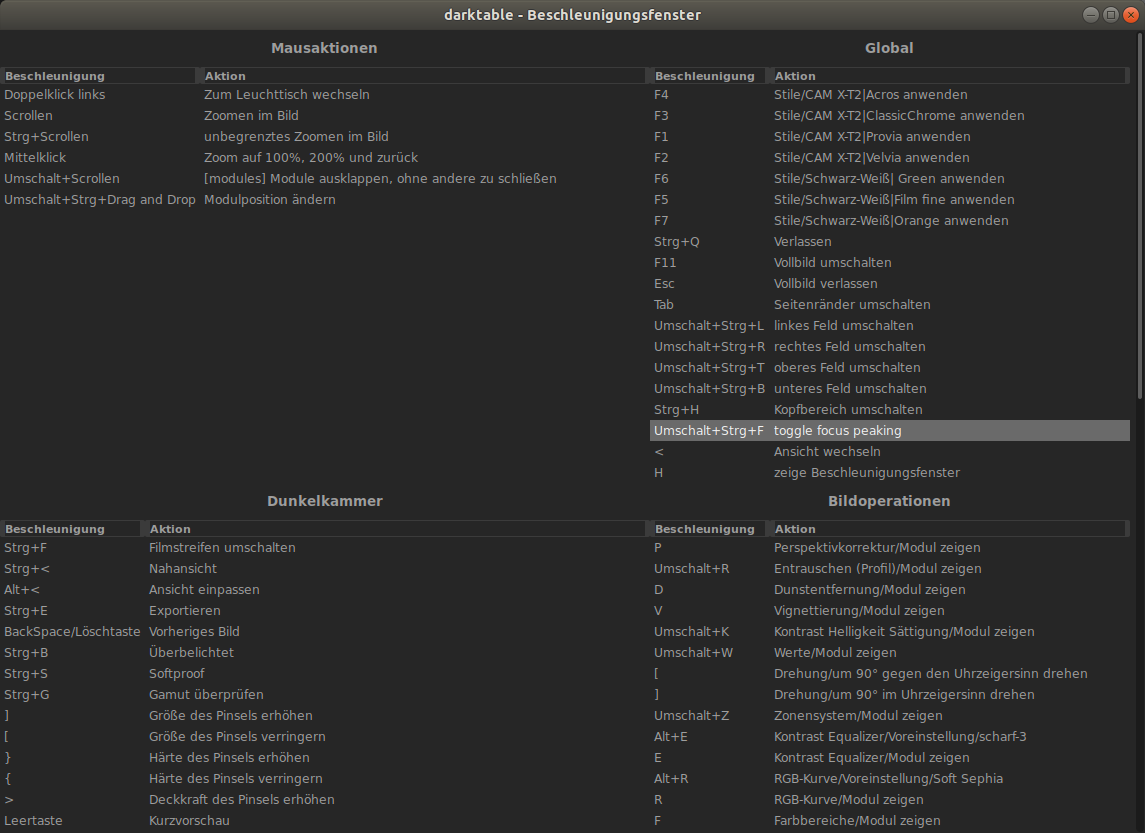
Richtig – es geht um die Beschleunigung mittels Tastaturbedienung. Im Englischen heißen diese Tasten accelerator und sie wurden von den Darktable-Entwicklern als Beschleunigung eingedeutscht. Auch wenn dieser Begriff vielleicht auf den ersten Blick etwas befremdlich wirkt: Ich finde er passt richtig gut! Denn das was mit einem Tastendruck erreicht wird, dauert mit der Maus ein Vielfaches länger.
Gedanken zur grundsätzlichen Bedienung
Darktable lässt sich mit der Maus schon ganz gut bedienen und es gibt viele Funktionen, wo die Maus unersetzlich ist. Der größte Gewinn aber entsteht durch die Kombination der beiden Eingabegeräte. Das bedeutet es gibt folgende Regel:
- Die rechte Hand liegt auf der Maus.
- Die linke Hand bedient die Beschleunigungstasten auf der Tastatur.
Wo es Regeln gibt, da gibt es auch immer Ausnahmen:
- Beide Hände bedienen die Tastatur, wenn ein längerer Text eingegeben werden muss.
Auch das kommt in Darktable vor, wenn auch selten.
Das Ganze hört sich sehr trivial an, doch es ist elementar wichtig, sich darüber klar zu werden. Leider haben Menschen auch im Jahre 2020 nur eine rechte Hand. Das bedeutet, dass alle Tastenkombinationen mit einer Hand gedrückt werden müssen. Der Versuch beispielsweise Strg-Alt-Shift-F1 zu drücken kann schon wehtun, aber auch einfache Kombinationen wie Strg-F6 sind schwierig und für Alt-F12 braucht man schon Handschuhgröße 17.
Schritt 1: Bewerten der Tastatur
Mit diesem Wissen und einem Test mit der eigenen Hand kann man alle Tastenkombinationen untersuchen und bewerten. Dabei sind folgende Aspekte zu beurteilen:
- In welchem Bereich der Tastatur liegt die Taste: rechts, Mitte oder links?
- Muss eine Zusatztaste (Strg, Shift) gedrückt werden? Liegt diese links oder rechts?
- Wie weit muss man die Finger spreizen?
- Ist die Tastenkombination überhaupt mit einer Hand einzugeben?
Dann kann man alle Tasten in Klassen einteilen. Zum Beispiel:
- A – die Taste lässt sich einfach mit der linken Hand drücken.
Die ist zum Beispiel bei den Tasten TAB, 1, 2, Q, A, Y, W, S der Fall. Also allen Tasten im linken Bereich der Tastatur. - B – die Taste lässt sich mit etwas Aufwand leicht drücken.
Zum Beispiel die Tasten U, I, P, Ü, F12. Also alle Tasten im rechten Bereich der Tastatur, für die die Hand dann weiter bewegt werden muss. - C – für die Tastenkombination müssen zwei Tasten gedrückt werden, ohne dass man die Finger stark spreizen muss.
Sie werden merken, dass Strg-1 bis Strg-3 ganz gut gehen. Aber ab Strg-4 wird es schwieriger und ab Strg-8 muss man auf die rechte Strg-Taste ausweichen, was mit der linken Hand sehr ungewohnt ist. Diese Tasten gehören deshalb in die nächste Klasse: - D – für die Tastenkombination müssen zwei Tasten gedrückt werden und die Finger dürfen mehr gespreizt werden.
Wie stark in diesem Fall “mehr” werden darf, hängt von Ihrem persönlichen Geschmack ab. - E – die Tastenkombination kann nicht mit einer Hand gedrückt werden.
Hierzu zählen für mich alle Kombinationen mit mehr als zwei Tasten. Aber auch auf den ersten Blick einfache Eingaben zählen dazu, wie zum Beispiel Alt-Ü oder Alt-+. - 0 – alle Tasten, die nicht verwenden werden können, weil das Betriebssystem sie verwendet.
Typischerweise sind das die Alt-Kombinationen, wie zB Alt-TAB.
Diese Klassen sind nur Vorschläge. Es ist auch vorstellbar, die Klassen B und C zusammenzufassen. Natürlich hängt das Ganze auch von Ihrer Hand ab und wenn Sie Linkshänder sind und die Tastatur mit der anderen Hand bedienen, sieht die Sache komplett anderes aus. Beim Drücken der Zusatztasten sollte man erfinderisch sein. Dann lassen sich einige Tastenkombinationen einfacher drücken. So geht beispielsweise Alt-J mit kleinem Finger (Alt) und Zeigefinger (J) einfacher als mit Daumen (Alt) und Zeigefinger (J).
Als Ergebnis von Schritt 1 werden die Erfahrungen aufgeschrieben. Ich habe mir dazu eine OpenOffice-Tabelle (zur Not geht es auch mit Excel) gemacht, die alphabetisch sortiert alle Tastenkombinationen enthält und habe je nach Klasse eine andere Farbe vergeben.
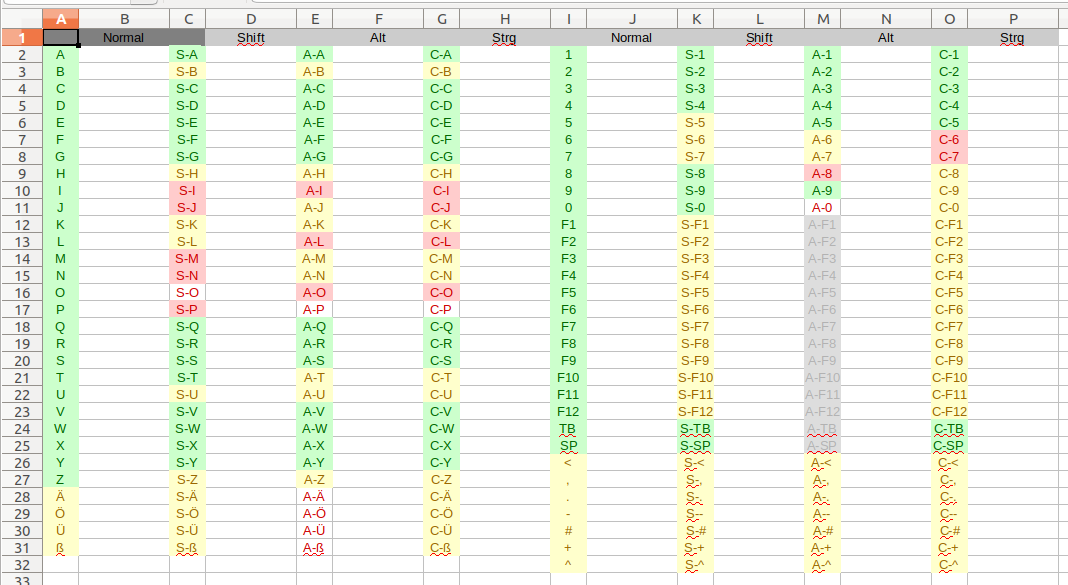
Am Ende des Artikels finden Sie einen Download-Link.
Schritt 2: Zuordnen der Funktionen
Wie bei den Tasten werden bei den Funktionen Regeln gebildet. Dabei geht es um folgende Fragen:
- Lohnt sich eine Tastenbelegung besonders und erspart viele Klicks?
- Welche Funktionen werden häufig benötigt?
- Wie kann man sich die Taste zu einer Funktion einfach merken?
- Gibt es bereits eine Default-Belegung in Darktable? Ist diese gut?
Ich habe für mich erkannt, dass ich in Darktable immer wieder auf die Suche nach einem bestimmten Modul gehe. Das hat sich zwar in der Version 3.0.0 mit der Modul-Such-Funktion verbessert. Aber dazu muss man oft mehrere Buchstaben eingeben und vorher das Feld anklicken. Dann habe ich erkannt, dass ich bestimmte Voreinstellungen und Stile häufig nutze. Voreinstellungen und Stile beschleunigen die Arbeit mit Darktable ja schon enorm. Aber zusammen mit einer Taste wird es richtig gut.
Damit habe ich folgendes Regelwerk aufgestellt:
- Häufig genutzte Module werden über den Anfangsbuchstaben geöffnet.
Zum Beispiel Belichtung mit B und Weißabgleich mit W. - Weniger häufig genutzte Module werden mit Shift-Anfangsbuchstabe geöffnet.
Wenn der Anfangsbuchstabe noch nicht mit einem häufig verwendeten Modul belegt ist, dann wird dieser verwendet. Wenn beide belegt sind, wird ein anderer Buchtstabe mit oder ohne Shift verwendet. - Wichtige Voreinstellungen zu einem Modul werden mit Alt-Anfangsbuchstabe aktiviert.
Damit ist nur eine Voreinstellung pro Modul möglich. Mir persönlich reicht das aus. - Weitere Voreinstellungen werden den Tasten Alt-1 bis Alt-6 zugeordnet.
Da ich oft das neue 3D Lut Modul benutze, liegen die verschiedenen LUTs auf den Alt-1 bis Alt-6. - Allgemeine Funktion werden Strg-Tasten zugeordnet.
Hier gibt es ja schon einige Definition im Standard von Darktable. Diese versuche ich beizubehalten und weiche nur bei wichtigen Gründen davon ab. - Stile werden Funktionstasten zugeordnet.
Stile sind schon wichtig und die Auswahl über der Stilmenü dauert besonders lange, wenn man viele Stile angelegt hat.
- Standardbelegungen werden “geopfert”.
Wenn es für eine Taste schon eine Standardbelegung in Darktable gibt, dann wird diese entfernt. Wenn es eine wichtige Belegung war, dann definiere ich dafür eine andere Taste – vorzugsweise in Kombination mit Strg. - Die Zifferntasten werden für die dynamische Reglereinstellung verwendet. Diese Möglichkeit ist neu. Bisher konnte einem Regler eine Taste zum Erhöhen und und eine andere zum Verringern eines Wertes zugewiesen werden. Ab in Darktable 3.0.0 ist es möglich eine Taste für Dynamik zuzuweisen. Wenn man dann bei der Bearbeitung diese Taste gedrückt hält, dann kann über das Mausrad der Wert eingestellt werden, ohne das Modul zu öffnen. (VERY COOL :))
Die über dieses Regelwerk definierten Tasten kann man dann in die OpenOffice Tabelle eintragen. Der Vorteil gegenüber der direkten Definition in Darktable ist die Übersichtlichkeit. Man sieht sofort, welche Tasten bereits belegt sind und ob es sich bei den freien Tasten um einfach zu drückende Tasten handelt. Dabei kann man überlegen, ob für Dunkelkammer und Leuchttisch getrennte Tabellen erstellt werden. Einige Funktionen sind in beiden Bereichen vorhanden und müssen mit der gleichen Taste belegt werden. Auf der anderen Seite ist es gewöhnungsbedürftig, wenn eine Taste in der Dunkelkammer eine andere Bedeutung hat, als auf dem Leuchttisch.
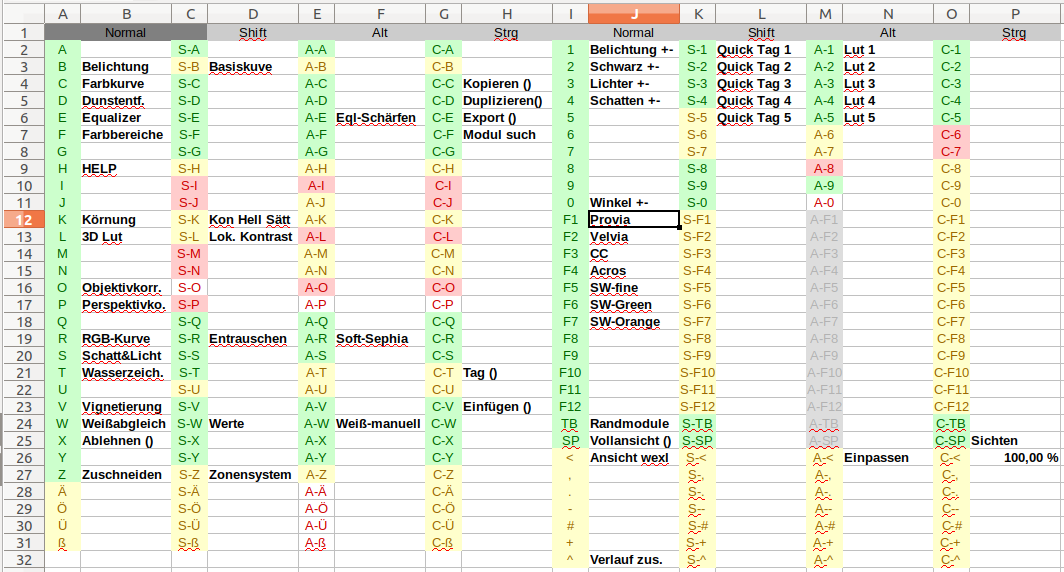
Schritt 3: Konfiguration der Tastenbelegung
Nach der Theorie kann man dann zur Praxis übergehen und die Tastenbelegung aus der Tabelle nach Darktable übertragen. Für die, die es noch nicht kennen:
- Über das Zahnrad-Icon am oberen Bildrand rechts können die globalen Voreinstellungen geöffnet werden.
- Unter dem Reiter Tastenkombinationen gibt es einen Baum mit Funktionen, in dem jeder Funktion eine Taste zugeordnet werden kann.
- Zum Zuordnen ist die Zeile doppelt anzuklicken und dann die Taste zu drücken.
- Zum Löschen einer Zuordnung ist die Zeile einfach anzuklicken und dann mittel Backspace zu löschen.
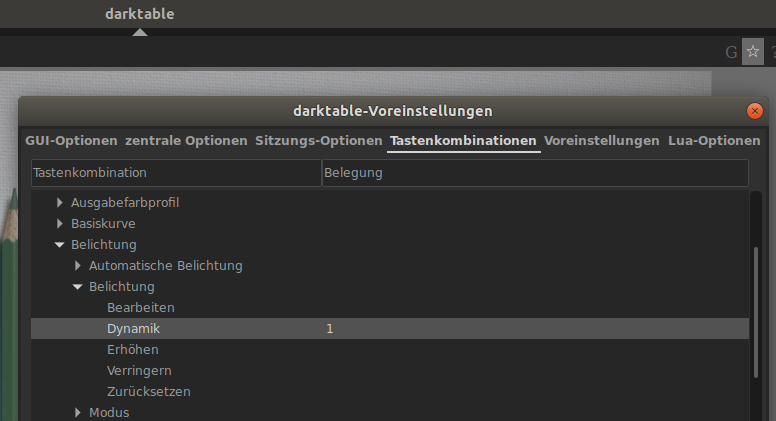
Die Tastenkombinationen stehen direkt zur Verfügung. Darktable muss nicht neu gestartet werden. Man kann die Belegung auch exportieren und importieren. Wenn Sie meine Belegung gut finden, dann können Sie diese verwenden und anpassen. Den Downloadlink finden Sie am Ende des Artikels.
Das Tabellenblatt kann man sich dann ausdrucken und auf den Schreibtisch legen, bis man alle Kombinationen kennt. Wenn erkannt wird, dass einige Tasten doch nicht so gut passen, dann können sie in Darktable geändert werden und in das Papier eingetragen werden. Später kann dann die Änderung in OpenOffice eingetragen werden und neu ausgedruckt werden.
Wer es ganz perfekt machen will, der besorgt sich eine Tastatur, bei der die Farben geändert werden können und legt eine Konfiguration an, bei der die in Darktable verwendeten Tasten eine andere Farbe haben.

Download-Links
Hier die versprochenen Links zum Download: