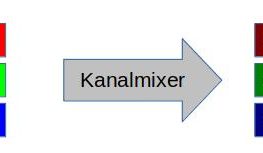Darktable bietet ein Modul, um Vignettierung als Effekt zu erzeugen. Für das Entfernen einer störenden Vignettierung ist die Objektivkorrektur zuständig. Leider gibt es einige Objektivprofile, für die (noch) keine Korrektur der Vignettierung zur Verfügung. Für diesen Fall gibt es in Darktable kein spezielles Modul, über das eine manuelle Vignettierungskorrektur vorgenommen werden kann.
Lesen Sie in dem Artikel, wie Sie trotzdem mit einfachen Mitteln die Vignettierung von Fotos in Darktable entfernen können. Für die, die noch nicht mit Masken gearbeitet haben, ist das gleichzeitig eine Einführung in die Verwendung von Masken.
Die Theorie
Wenn man sich die Frage stellt, wie Vignettierung entsteht und was sie eigentlich ist, dann kommt man sehr schnell darauf, wie man sie beheben kann. Vignettierung – zu Deutsch Randabschattung – entsteht durch Objektivkonstruktionen, die am Rand weniger Licht durchlassen als in der Mitte. Je weiter es zum Rand geht, desto weniger Licht wird durchgelassen. Das bedeutet, dass man den Rand einfach nur aufhellen muss, um die Vignettierung zu entfernen.
Zum Aufhellen kann in Darktable das Modul Helligkeit Kontrast Sättigung verwendet werden. Mit der Möglichkeit Masken zu definieren, kann die Aufhellung auf den Randbereich begrenzt werden. Damit ist eigentlich schon alles gesagt. Aber natürlich gibt es noch ein praktisches Beispiel, das die Verwendung des Moduls und die Feinheiten bei der Erstellung der Maske erklärt.
Und die Praxis
Hierfür habe ich ein Bild ausgewählt, dass erst mal so aussieht:

An den Ecken sind deutliche Abschattungen zu erkennen. Zum Entfernen diese Abschattungen verwenden wir das Modul Helligkeit Kontrast Sättigung. Hier können wir erst mal global aufhellen und stellen einen Wert von 0,10 für die Helligkeit ein. Damit verschwindet die Randabschattung, aber auch die Bildmitte wird aufgehellt. Die Vignettierung ist immer noch vorhanden, fällt aber nicht mehr so stark auf.
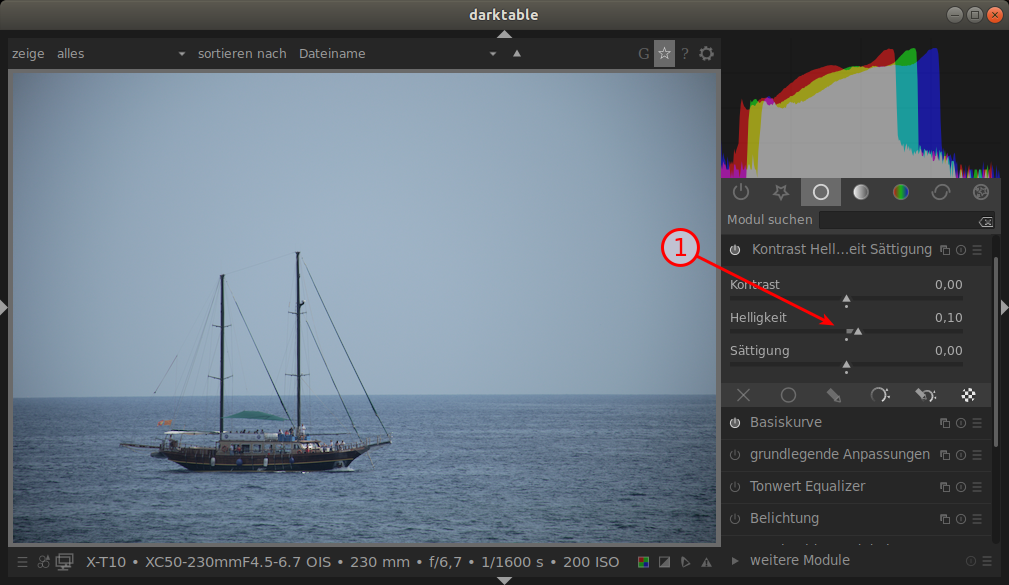
Um die Erhöhung der Helligkeit in der Bildmitte zu unterdrücken, definieren wir jetzt eine Maske. Da Objektive typischerweise kreisrunde Linsen und Öffnungen besitzen, besteht die Maske aus einem Kreis. Und da die Vignettierung nicht schlagartig am Rand einsetzt, sondern nur langsam beginnt und zum Rand hin immer weiter zunimmt, sollte der Kreis ebenfalls eine gewisse Unschärfe besitzen. Wer das Modul Vignettierung zum Hinzufügen einer solchen Effektes kennt, der weiß, dass auch hier mit zwei ineinander liegenden Kreisen gearbeitet wird. Die Änderung findet nur zwischen den beiden Kreisen statt und nicht außerhalb des äußeren Kreises und nicht innerhalb des inneren Kreises. Eine ähnliche Maske werden wir auch hier erstellen.
Wir erstellen also eine gezeichnete Maske (1) in Form eines Kreises (2). Im Bildbereich erscheint ein innerer und ein äußerer Kreis. Die Kreise können mit der Maus verschoben werden und wir platzieren sie im Mittelpunkt des Bildes (3), so wie auch das Objektiv über dem Mittelpunkt des Sensors liegt. Mit dem Mausrad kann die Größe der Kreise eingestellt werden und bei gedrückter Shift-Taste wird nur die Größe des äußeren Kreises geändert. Den inneren Kreis machen wir so groß, dass er oben und unten am Bildrand (4) anstößt. Den äußeren Kreis machen wir so groß, dass er links und rechts anstößt (5). Eventuell muss die Position durch Verschieben des Kreises angepasst werden. So können wir sichergehen, dass sich der Kreis genau in der Bildmitte befindet.
Aber halt – die Vignettierung ist ja jetzt noch stärker. Durch die Kreise haben wir eine Maske definiert, die die Erhöhung der Helligkeit auf den inneren Kreis beschränkt und bis zum äußeren Kreis langsam auslaufen lässt. Aber eigentlich wollen wir genau das Gegenteil. Deshalb muss die Maske invertiert werden (6). Um zu sehen, wo die Maske wirkt, ist es zwischendurch immer mal wieder hilfreich, sich die Maske anzeigen zu lassen (7). Danach kann die Anzeige wieder über die gleiche Schaltfläche abgeschaltet werden, um die Auswirkungen im Bild zu sehen.
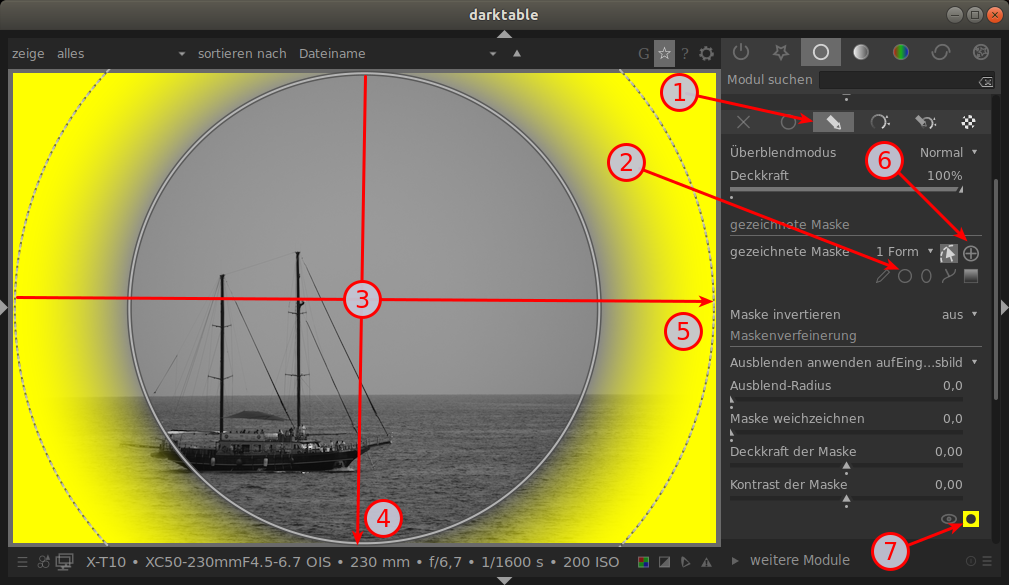
Die Einstellung der Größe der beiden Kreise auf die Ränder ist im Prinzip nur ein Hilfsmittel, um den Mittelpunkt zu finden. Trotzdem dient diese Größe als gute Ausgangsbasis. Es geht also jetzt darum, die richtige Größe für die beiden Kreise zu finden. Um das besser beurteilen zu können, setzen wir den Wert für die Helligkeit auf 0 zurück (1). Damit wird keine Änderung am Bild vorgenommen, obwohl die Maske aktiv ist. Noch ein Hinweis an dieser Stelle: Wenn zwischenzeitlich ein anderes Modul aktiviert wurde und das Modul Kontrast Helligkeit Sättigung erneut betreten wird, dann sind die Kreise der Maske nicht mehr zu sehen und können auch nicht verändert werden. Über die Schaltfläche (4) kann dann die Bearbeitung der Maske wieder eingeschaltet (und auch wieder aus) werden.
Im Bild gibt es einen Bereich in der Mitte, bei dem die Helligkeit mehr oder weniger konstant ist. Der innere Kreis ist auf diesen Bereich einzustellen. Wir vergrößern also mit Hilfe des Mausrades den inneren Kreis. Hier ist etwas Augenmaß gefragt. Der äußere Kreis vergrößert sich entsprechend mit (3).
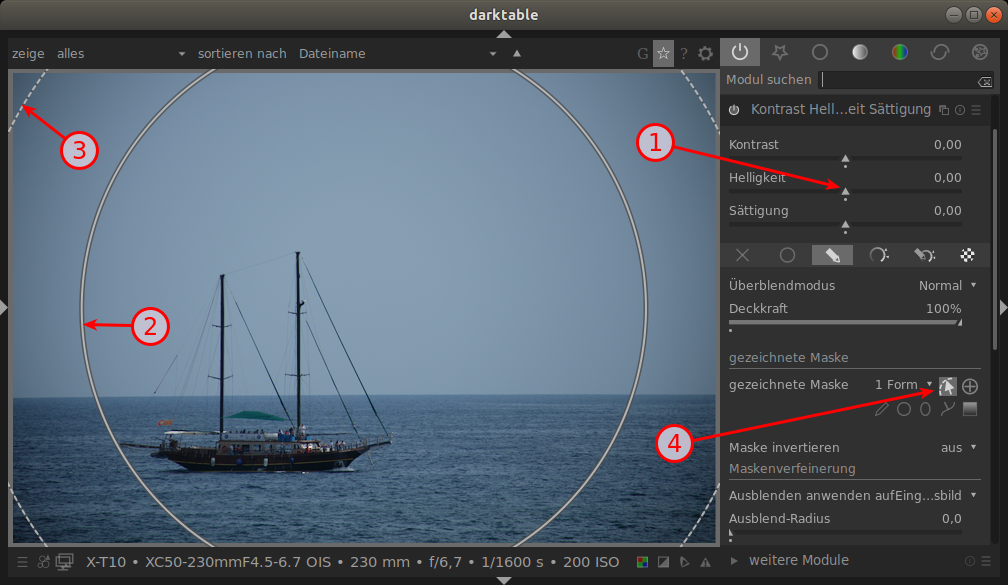
Jetzt erhöhen wir die Helligkeit (1) wieder langsam, bis die Helligkeit außerhalb des Kreises (3) der innerhalb des Kreises (2) entspricht (bei ca 0,08). Auch hier ist Augenmaß gefragt. Aber wenn der Helligkeitsunterschied den Augen nicht auffällt, dann stellt er auch kein Problem dar und muss nicht korrigiert werden.
Wenn jetzt die Bearbeitung der Maske (4) abgeschaltet wird (oder auch schon vorher), dann ist ein leicht abgedunkelter Kreis (5) zu sehen – ein Artefakt der Maske.
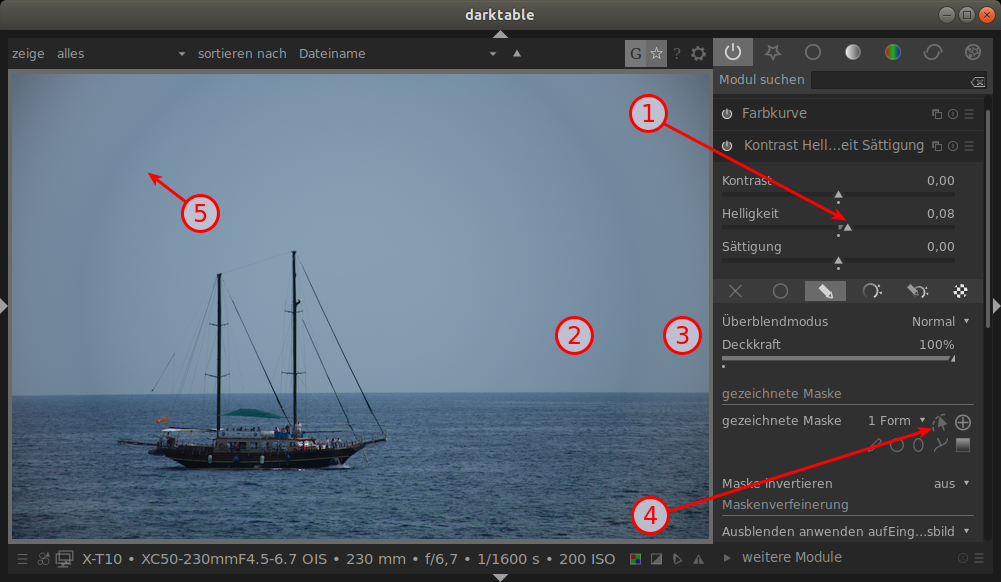
Der leicht abgedunkelter Kreis kann entfernt werden, indem der Ausblend-Radius, also der Bereich in dem die Maskenstärke und damit die Erhöhung der Helligkeit zunimmt, erhöht wird. Standardmäßig steht dieser Regler auf 0, was bedeutet, dass außerhalb des Kreises die Stärke des Effektes sehr schnell auf 100% geht. Da eine Vignettierung zum Rand hin nur langsam zunimmt, sollte ein großer Radius eingestellt werden. In diesem Falle habe ich mich für den Maximalwert von 250 (1) entschieden. Durch die Anzeige der Maske (2) kann man sehen, wie sich ein großer Ausblend-Radius im Gegensatz zu einem kleinen auswirkt.
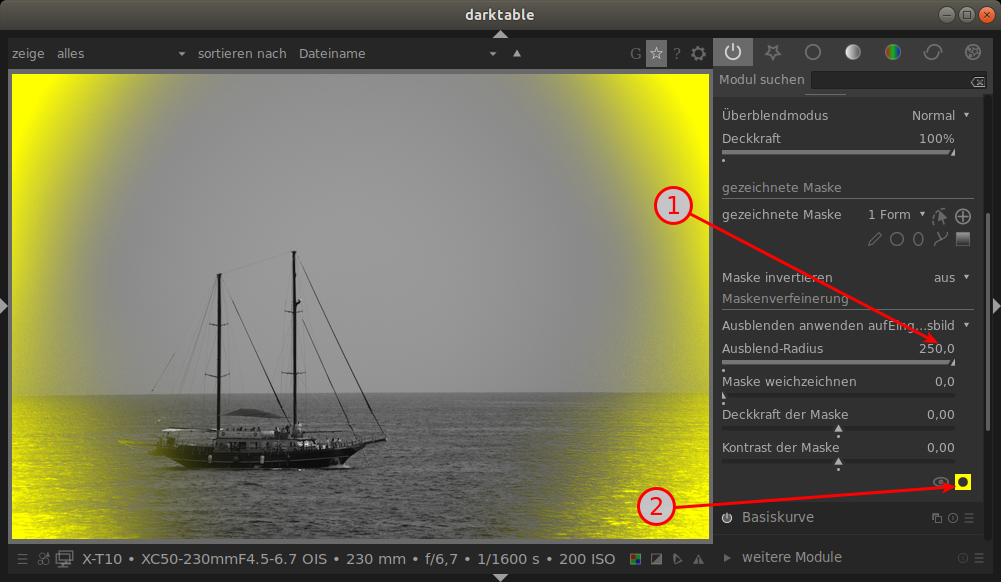
Hier noch mal zum Vergleich die Maske bei einem Ausblend-Radius von 0. Der Effekt setzt relativ abrupt außerhalb des Kreises ein.
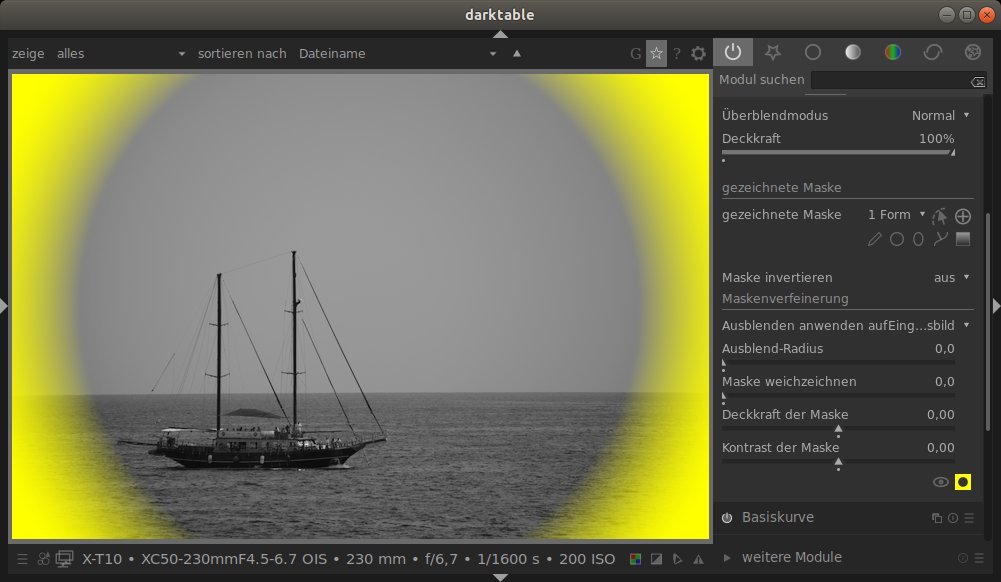
Alternativ lässt sich auch die Größe des äußeren Kreises erhöhen. Aber letztendlich wird auch damit der Ausblend-Radius im sichtbaren Bereich erhöht, da der Abstand zwischen den Kreisen erhöht wird. Je nach Objektiv sind auch Kombinationen der beiden Parameter möglich.
Damit wurde die Vignettierung entfernt und wir können über einen Snapshot das Ergebnis vergleichen.
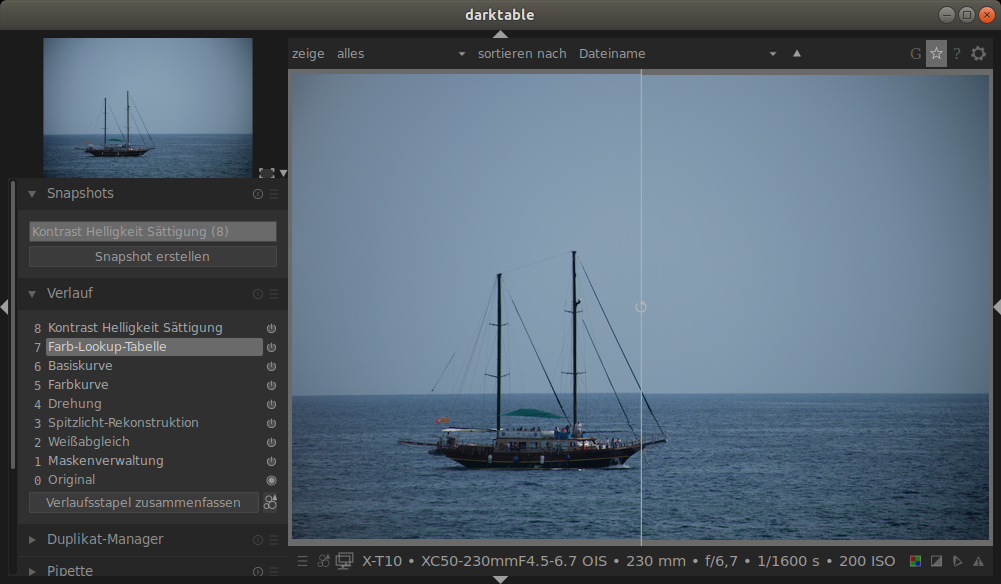
An dieser Stelle noch eine Bemerkung: Bei der Bearbeitung von weiteren Bildern kann der erste Schritt, in dem die Helligkeit erhöht wurde (die dann an späterer Stelle wieder auf 0 gesetzt wird), natürlich übersprungen werden. Auch wenn man sich beim Finden des Mittelpunktes sicher ist, kann man direkt die richtige Größe des Kreises einstellen und so das Verfahren erheblich abkürzen.
Zum Abschluss: Das Übertragen auf andere Bilder
Wenn man sich die Arbeit gemacht hat und eine Maske für ein Bild erstellt hat, dann kommt einem natürlich sofort die Idee, diese Einstellungen als Voreinstellung zum Modul Helligkeit Kontrast Sättigung zu speichern. Aber leider wird man da von Darktable enttäuscht. In den Voreinstellungen werden keine Masken abgespeichert. Auch mit einem Stil kommt man nicht zum Ziel (auch wenn es sich reimt :)).
Allerdings hat sich gezeigt, dass beim Kopieren über das Panel Verlaufsstapel im Leuchttisch Masken mit übertragen werden. Da man hier auch auf einzelne Module einschränken kann, ist es möglich die Vignettierungskorrektur von einem Bild auf die ganze Serie zu übertragen.